Adobe Photoshop je již více než třicet let oblíbeným softwarem pro úpravu obrázků. Na začátku roku 2023 vydala společnost Adobe další velkou věc v úpravě obrázků – generativní výplň Photoshop AI. Pomocí nejnovější beta verze Photoshopu můžete přidávat nebo odstraňovat prvky, zvětšovat šířku nebo výšku obrázku a odstraňovat pozadí , a to je pouze část fantastických fiunkcí. Tento příspěvek vysvětlí generativní výplň Photoshopu AI, co s ní lze dělat a několik tipů, jak ji efektivně používat.
Co je Photoshop AI Generative Fill?
Generativní výplň AI Photoshopu je výkonná funkce, která vám umožňuje bez námahy vyplňovat, upravovat a odstraňovat prvky obrazu pomocí pouhých několika kliknutí. Díky strojovému učení AI generuje části obrázků nebo dokonce celé složené fotografie za zlomek času, který by zabral, kdyby to udělal člověk. Analýzou každého pixelu obrazu se přizpůsobí osvětlení, perspektiva, barvy a stíny, což vede k pozoruhodně realistickému uměleckému dílu. Tento nedestruktivní nástroj vám umožňuje snadno vrátit všechny změny, se kterými nejste spokojeni, protože organizuje každý vygenerovaný prvek do vlastní vrstvy, doplněné o masku vrstvy. Výsledkem je, že návrhy, které vytvoříte, můžete vylepšit a upravit pomocí jakéhokoli jiného nástroje Photoshopu, jako jsou režimy prolnutí nebo filtrové efekty.
V současné době je nástroj pro generativní výplň Photoshop AI dostupný pouze prostřednictvím beta verze Photoshopu, takže si jej budete muset stáhnout od společnosti Adobe, než budete moci experimentovat.
Jak stáhnout Photoshop Beta
Chcete-li používat generativní výplň Photoshop AI, musíte se přihlásit k odběru platformy Adobe Creative Cloud, pokud s ní nechcete experimentovat ve webové aplikaci Adobe Firefly. Cena se liší v závislosti na požadovaných nástrojích, ale můžete získat Photoshop jako samostatný produkt za přibližně 21$ měsíčně. Pokud si chcete před nákupem vyzkoušet funkce Photoshopu, nabízí 7 denní bezplatnou zkušební verzi, takže se můžete rozhodnout, zda jej chcete nadále používat.
Jakmile se zaregistrujete, klikněte na tlačítko Stáhnout a stáhněte si Photoshop. Pokud tak učiníte, nainstaluje se do počítače ovládací panel Creative Suite. Otevřete řídicí panel Creative Cloud a přejděte na kartu Aplikace. Odtud vyhledejte kartu Beta Apps na levé straně řídicího panelu. Klikněte na něj a poté vyhledejte Photoshop (Beta) a nainstalujte aplikaci.
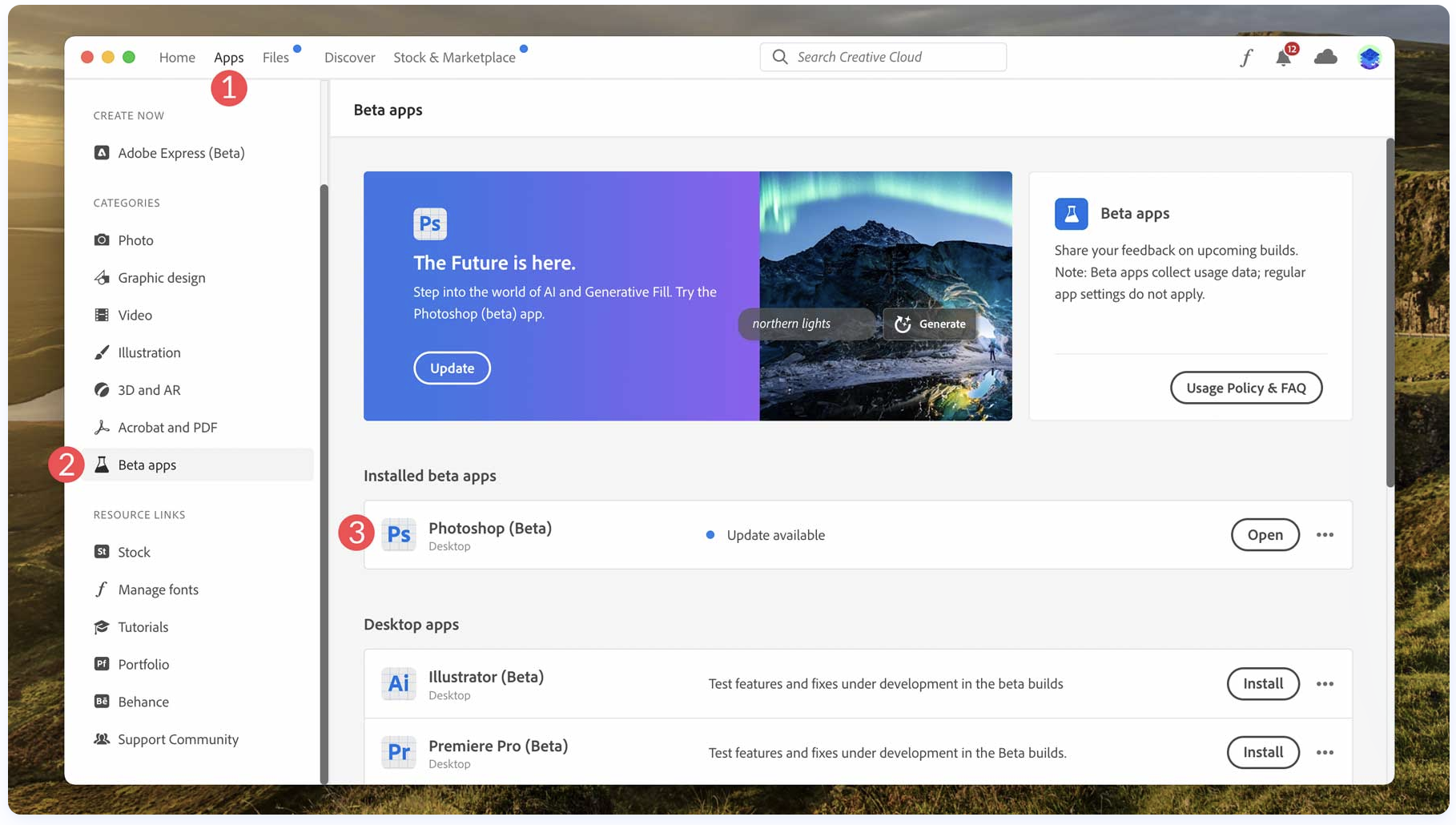
Po instalaci beta verze Photoshopu jste připraveni začít tvořit. Předtím se podívejme na kontextový hlavní panel generativní výplně a jeho nastavení, abyste věděli, jaké nástroje jsou a kde se nacházejí. Po importu nového obrázku nebo vytvoření nového dokumentu se pod oblastí obrázku zobrazí hlavní panel.
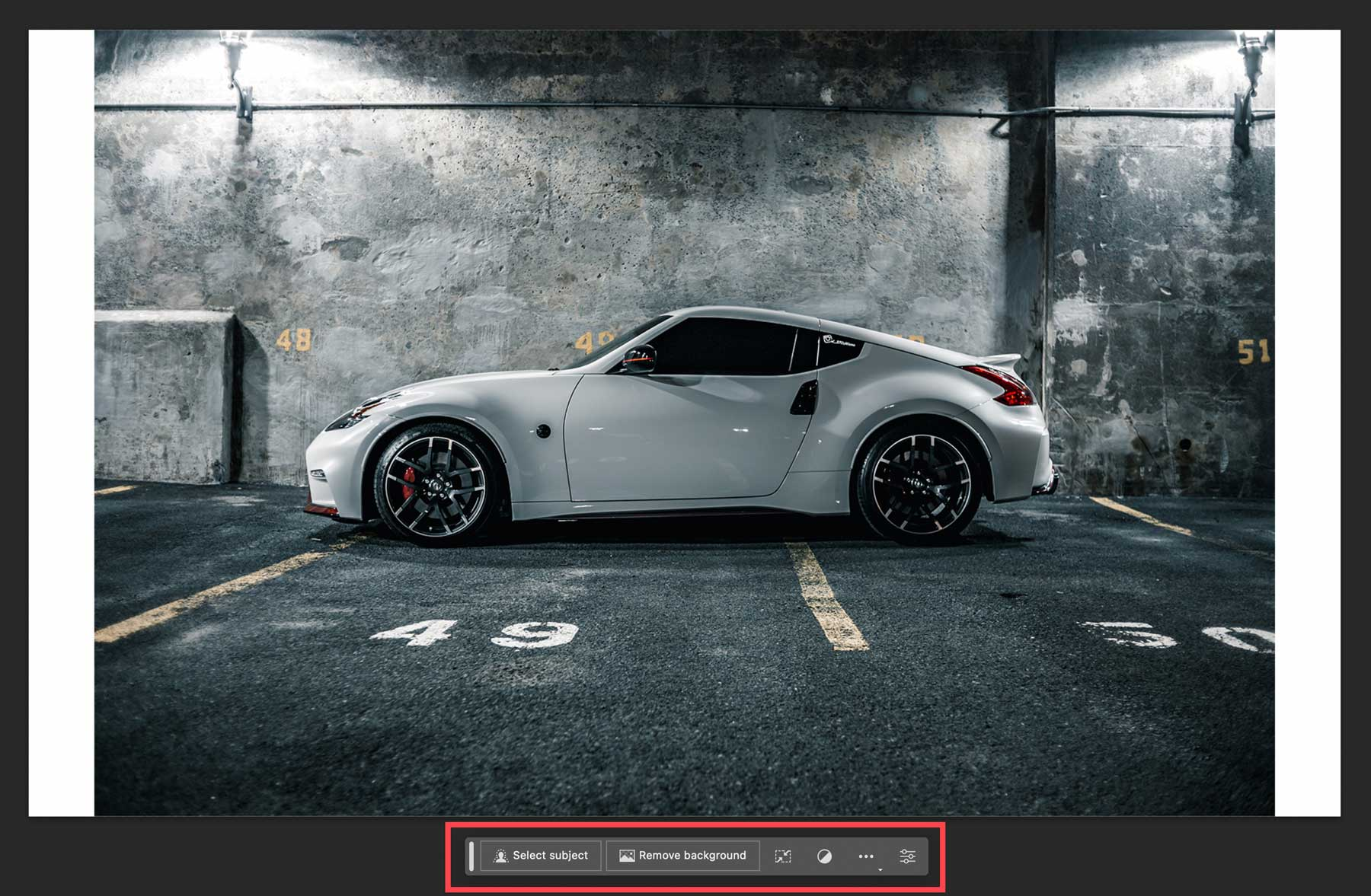
Zde je popis nastavení hlavního panelu, když není vybrán obrázek nebo předmět, spolu se stručným popisem každého z nich:
- Select subject: Pomocí tohoto tlačítka umožníte Photoshopu vybrat předmět vaší fotografie. To je užitečné, když chcete odstranit pozadí svých fotografií nebo vybrat předmět, jako je osoba, auto, zvíře atd., které chcete použít.
- Remove background: Photoshop používá AI k detekci nejpravděpodobnějšího objektu na vaší fotografii a odstraní pozadí kolem něj.
- Transformace obrázku: překlopte fotografii vodorovně nebo svisle.
- Přidat vrstvu úprav: To vám umožní použít jednu z mnoha předvoleb úprav pro změnu barvy a tónu vašeho obrázku. Pomocí tohoto nástroje si navíc můžete vytvořit vlastní vrstvu úprav.
- Vzhled hlavního panelu: Zvolte, zda chcete hlavní panel zobrazit, skrýt, připnout nebo odepnout na jeho aktuální umístění.
- Panel Vlastnosti: Zobrazí nebo skryje panel vlastností pro váš obrázek a všechny generativní vrstvy výplně.
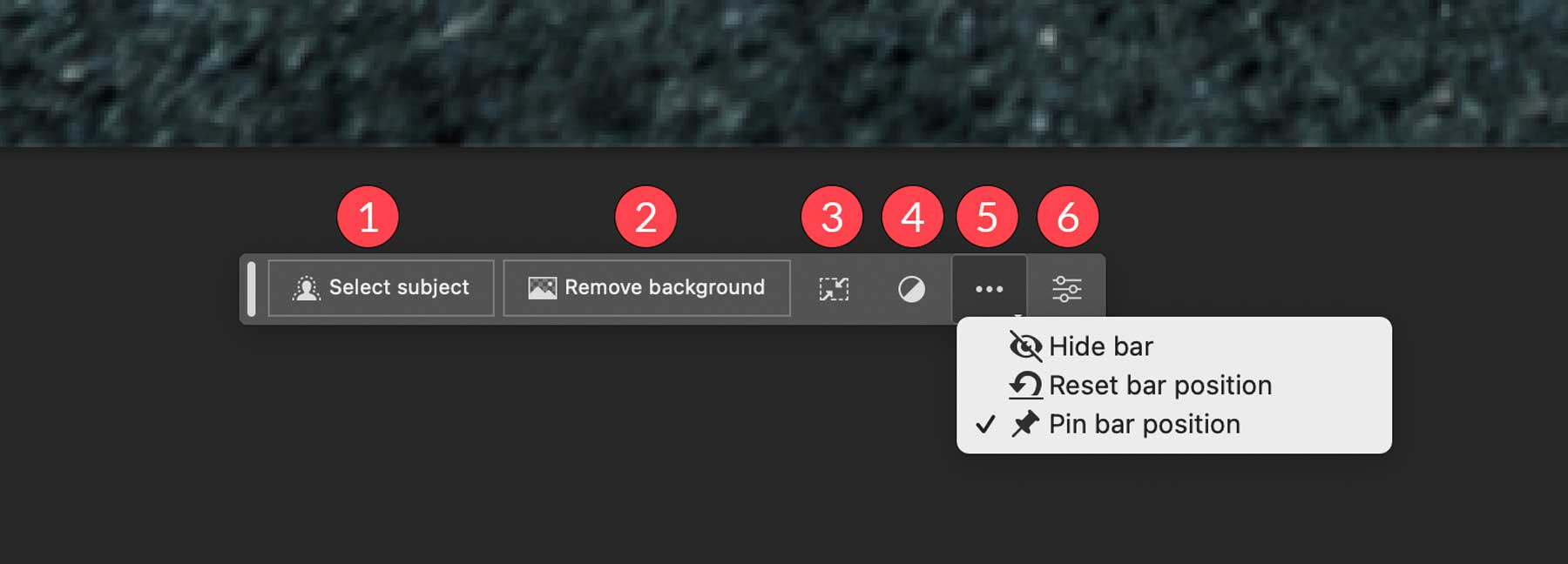
Chcete-li na obrázku provést výběr, můžete použít nástroj pro výběr předmětu (1), kterýkoli z nástrojů pro výběr nebo laso (2) a výběr objektu, rychlý výběr nebo nástroj kouzelná hůlka (3). Výběr se objeví s pochodujícími mravenci (4) kolem něj a poté odhalí nástroje generativní výplně na hlavním panelu (5).
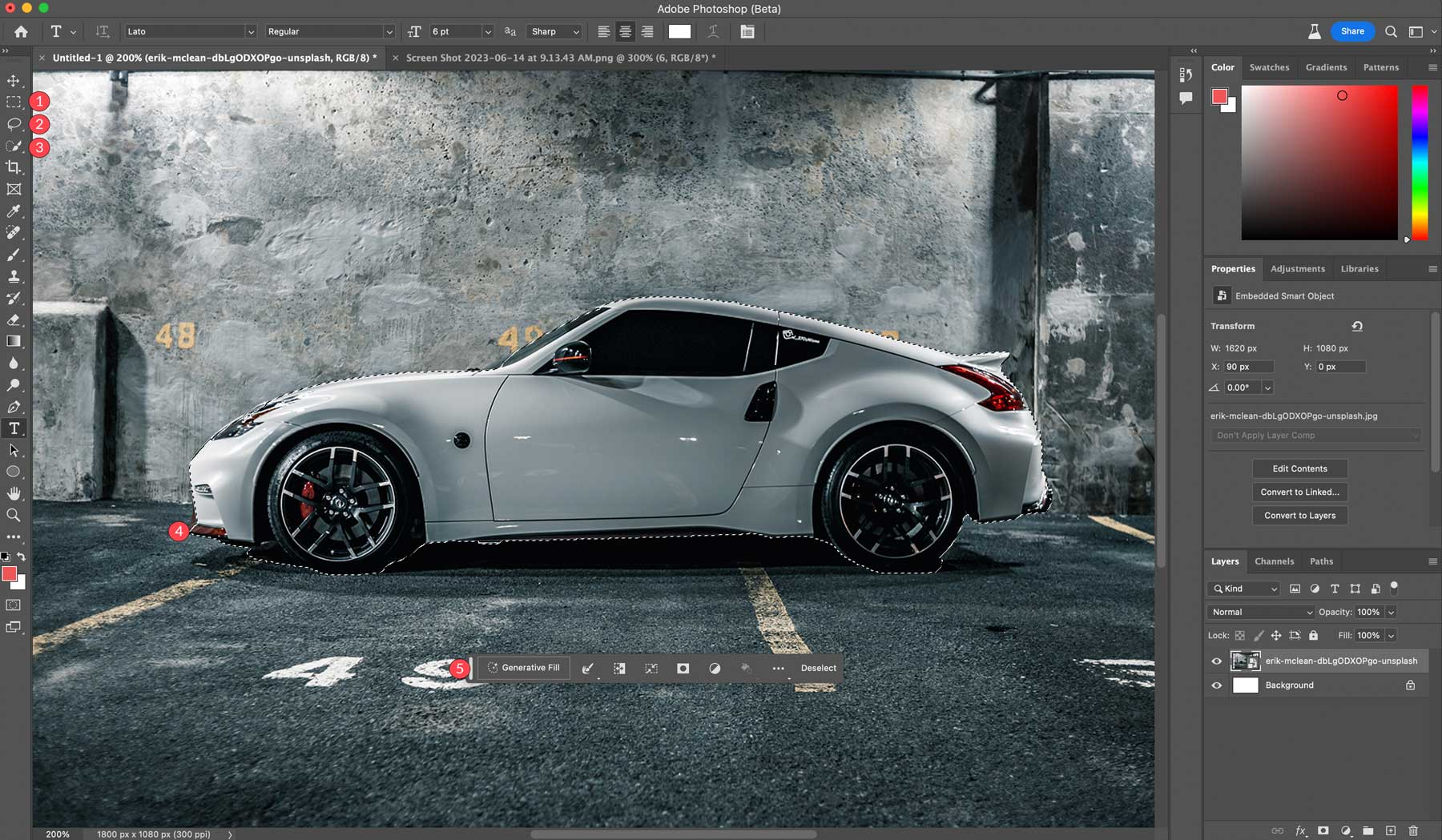
Nyní se podívejme na dostupné nástroje, když je vybrán předmět:
- Generativní výplň: napíšete textovou specifikaci k vytvoření obrázků.
- Nástroj pro výběr: Chcete-li dosáhnout lepších výsledků, můžete vybrat ohraničení, rozšířit, zkrátit, prolnout nebo vyhladit výběr.
- Invertovat výběr: Vybere obrazové body mimo výběr, nikoli uvnitř.
- Transformovat výběr
- Výběr masky
- Vytvořte novou vrstvu úprav
- Vyplňte výběr barvou nebo přechodem
- Nastavení umístění panelu nástrojů
- Zrušte výběr
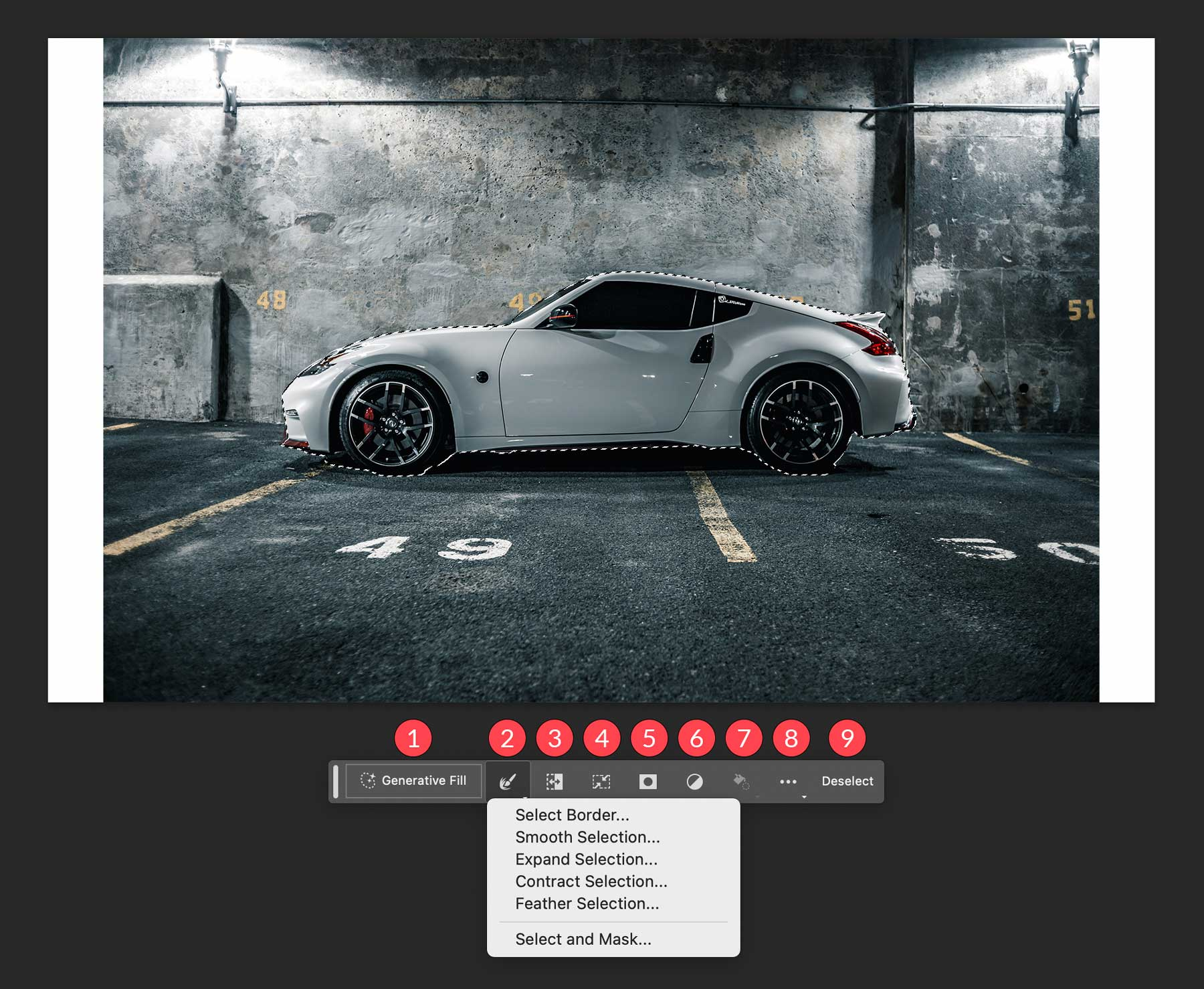
Jak používat Photoshop AI Generative Fill
Existuje několik různých způsobů, jak používat nástroje generativní výplně Photoshop AI. Můžete jej použít k vytvoření obrázků od začátku, odstranění objektů a pozadí, zvětšení velikosti vašeho plátna a generování pozadí nebo realistických objektů. I když je jich jen pár, tyto nástroje ušetří designérům spoustu času s úpravou nekvalitních nebo neatraktivních fotografií.
Rozšiřte obrázky pomocí Photoshop AI
Pomocí fotografie z předchozí části vyplníme bílé plochy našeho plátna. Chcete-li to provést, vyberte nástroj obdélníkový výběr a vytvořte výběr kolem okrajů našeho plátna. Chcete-li provést více než jeden výběr, podržte Shift a poté výběr přetáhněte přes bílé oblasti obrazu. Nezapomeňte rozšířit výběr tak, aby zahrnoval některé pixely z původního obrázku. Nakonec klikněte na tlačítko generativní výplně.
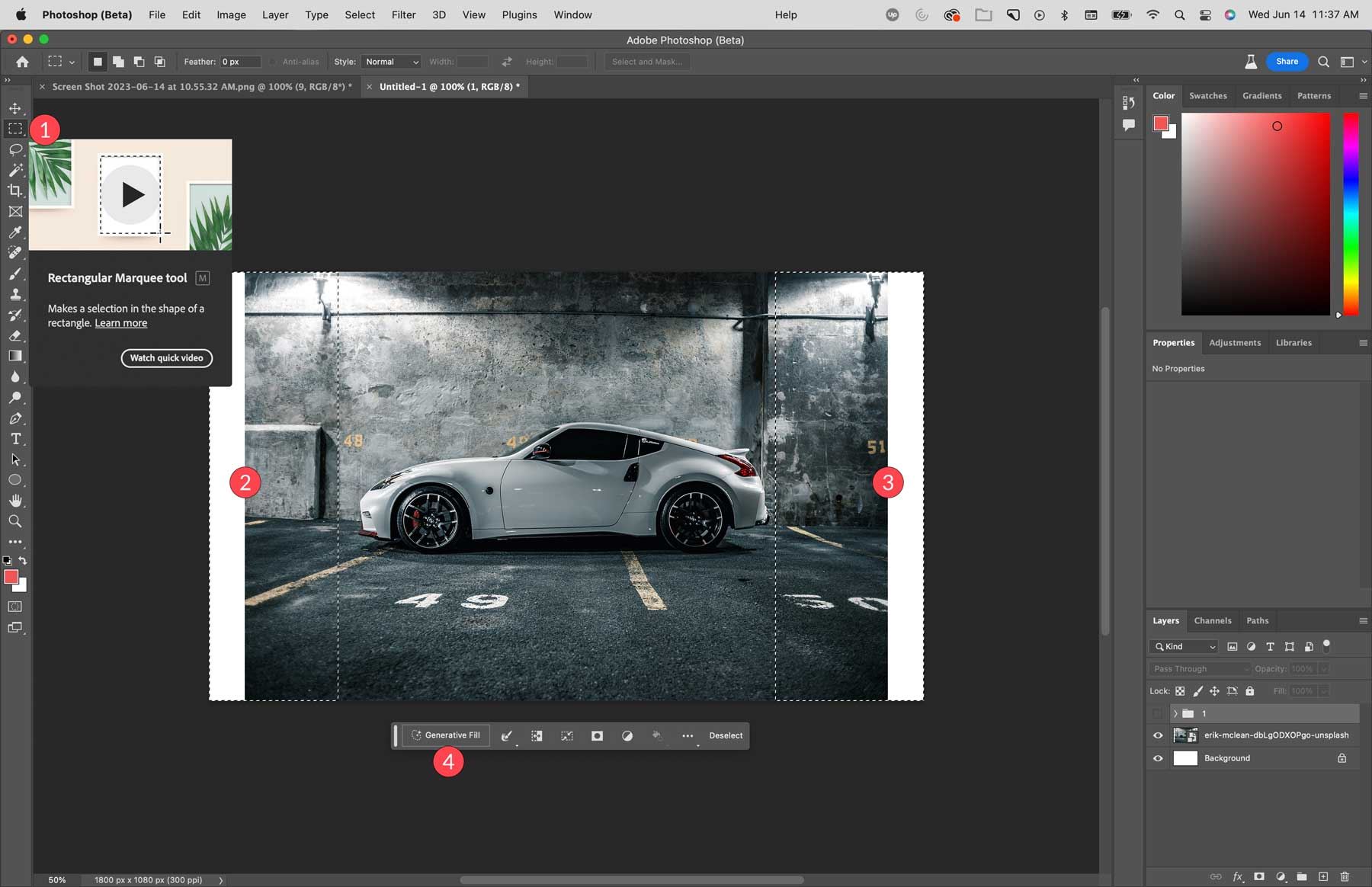
Všimněte si, že hlavní panel generativní výplně disponujue polem pro zadání textové specifgikace. V tomto případě nebudeme zadávat žádný text. Když necháte toto pole prázdné, Photoshop AI prozkoumá obrazové body v obraze a rozšíří je do vámi vybrané oblasti. Klepnutím na tlačítko generovat zpracujte výplň.
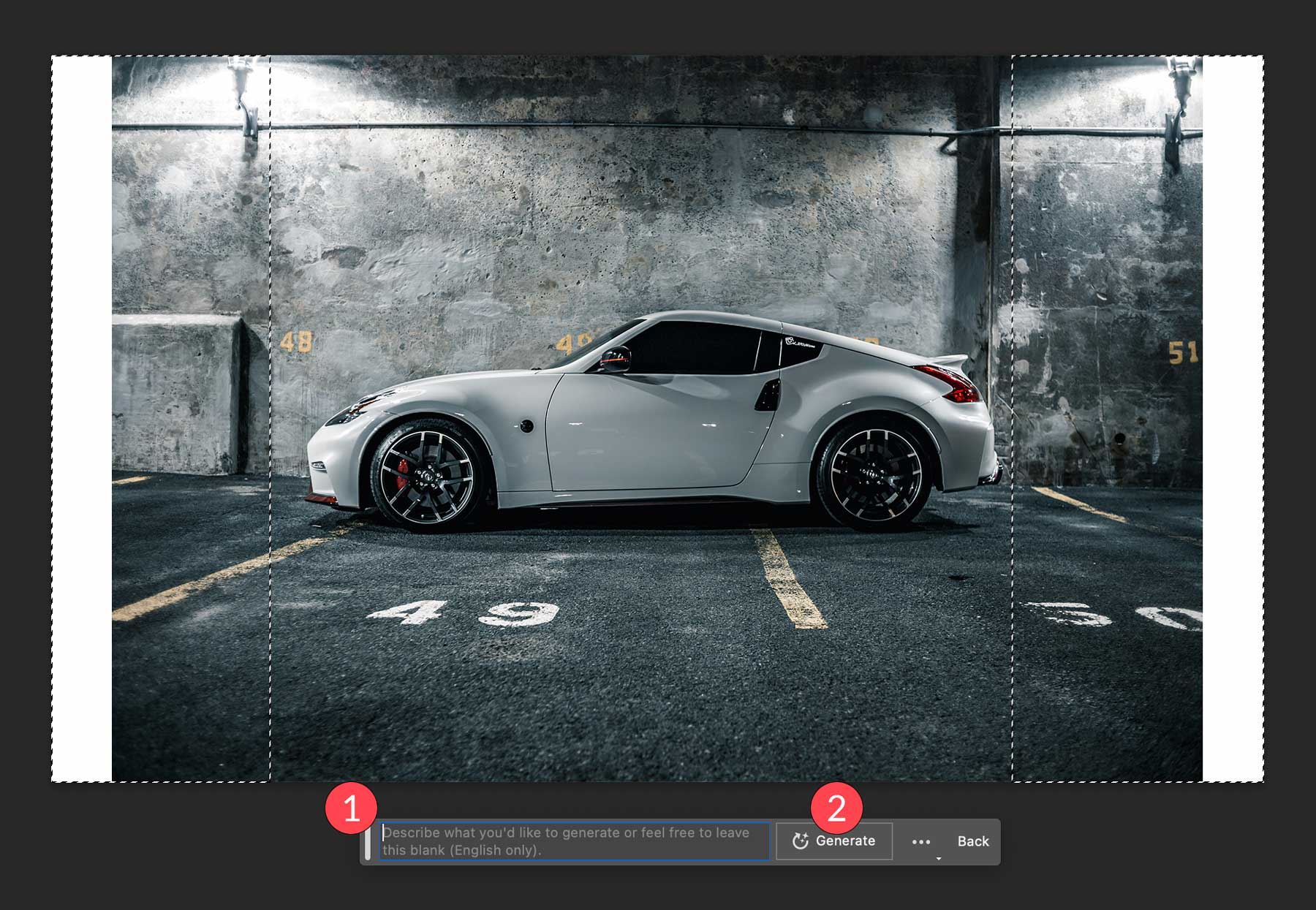
Zde je návod, jak náš obrázek vypadá poté, co Photoshop vyplní prázdná místa na našem plátně. Po použití generativní výplně budete mít na výběr tři varianty, které najdete ve vlastnostech generativní vrstvy. Jak již bylo zmíněno, Photoshop vygeneruje novou vrstvu doplněnou maskou, takže váš původní obrázek zůstane nedotčen. Pokud nejste spokojeni s výsledky, můžete kliknout na tlačítko generovat, které vám nabídne tři nové varianty. Tento proces můžete opakovat tolikrát, kolikrát chcete, abyste dosáhli výsledků, které hledáte. Odstraňte všechny varianty, které vyloučíte, aby se velikost souboru snížila.
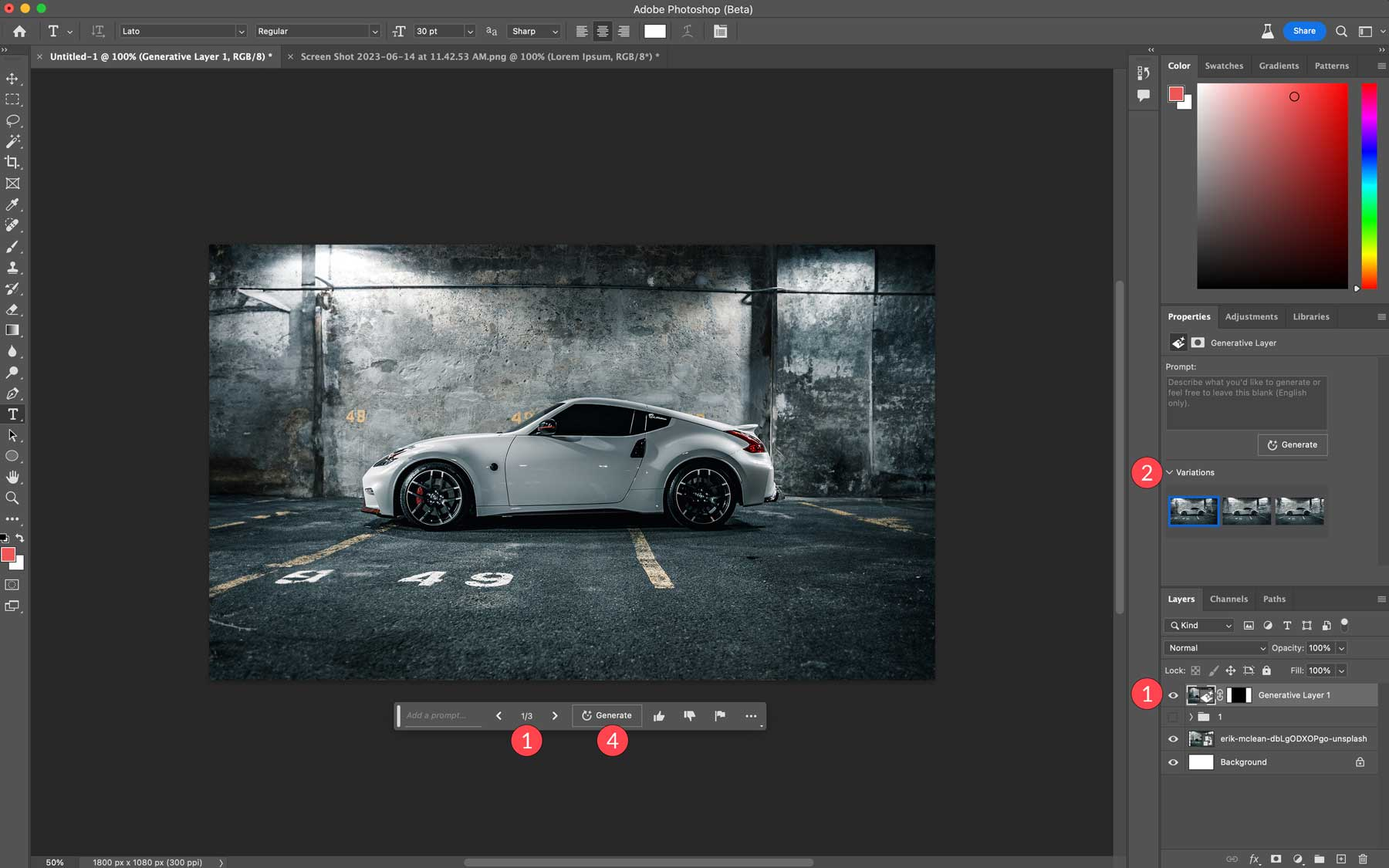
Generujte pozadí pomocí Photoshop AI
Kromě rozšíření obrazové oblasti vašeho plátna můžete použít generativní výplň k nahrazení pozadí v obrazech. Pro tento krok odstraníme pozadí obrázku našeho auta a nahradíme ho vyobrazením solné pláně v Utahu. Nejprve se chcete ujistit, že není nic vybráno. Pro náš obrázek můžeme použít tlačítko pro výběr předmětu, ale jiné nástroje pro výběr mohou poskytnout lepší výsledek v závislosti na obrázku, který se rozhodnete použít.
S vybraným předmětem klikněte na nástroj invertovat výběr. Proveďte nezbytné úpravy vybrané oblasti a poté klikněte na tlačítko generativní výplně.

Když se zobrazí textová výzva, zadejte pozadí, které chcete vidět. Pro tento příklad jsme použili solné pláně z Utahu. Dále klikněte na tlačítko generovat.

Generujte realistické objekty pomocí Photoshop AI
Nyní, když máme pozadí na místě, pojďme použít generativní výplň k přidání jezera do naší fotografie. Pomocí nástroje laso nakreslíme výběr pod autem. Dejte pozor, abyste nezahrnuli samotné auto, protože Photoshop přepíše všechny vybrané pixely informacemi v textové výzvě. Jakmile jsou pochodující mravenci na místě, klikněte na tlačítko generativní výplně a zadejte výzvu: reflexní jezero. Poté klikněte na generovat.
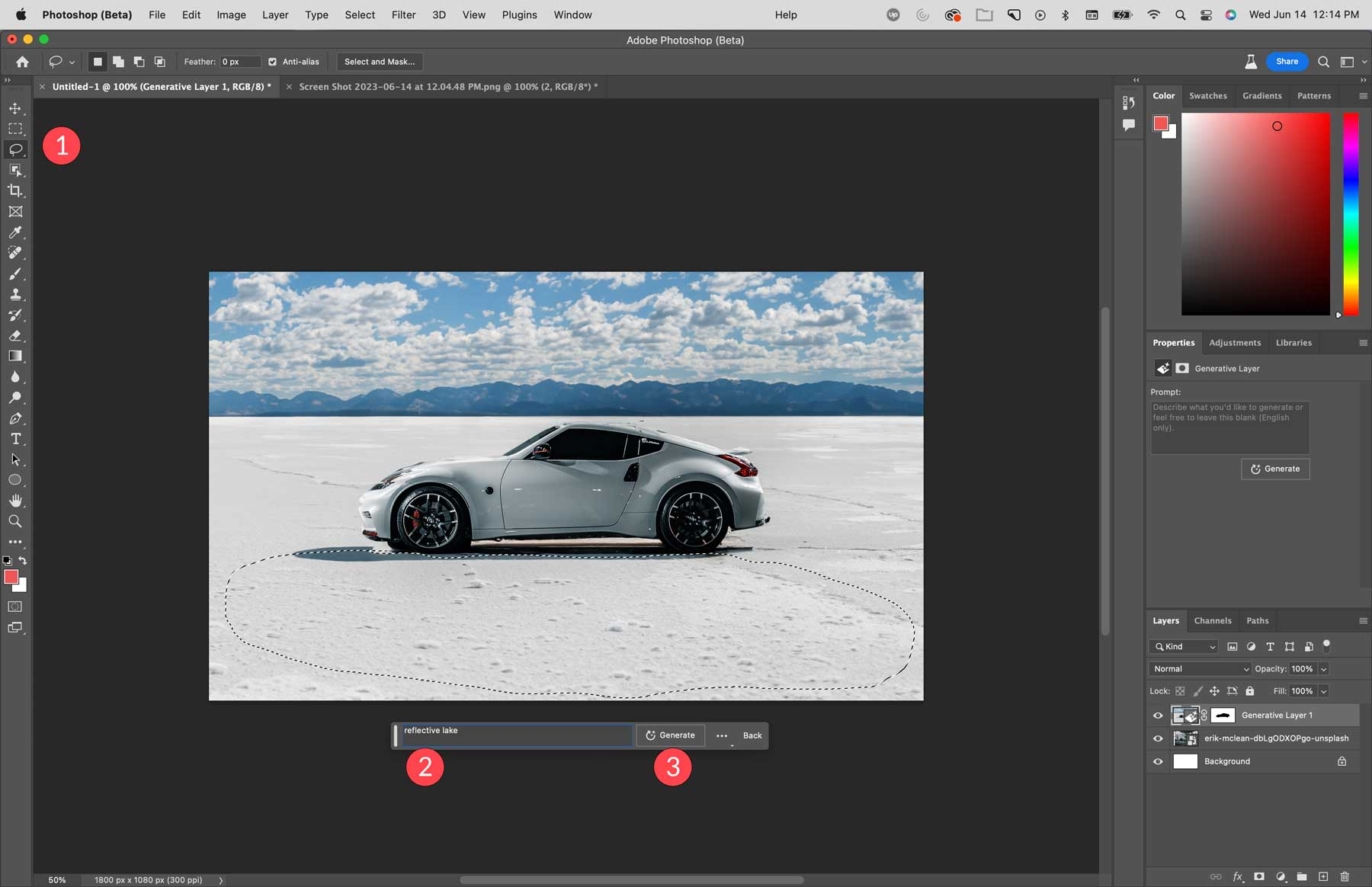
Jak můžete vidět, Photoshop vygeneroval v popředí našeho obrázku malé jezírko, doplněné o odraz auta.
Odstraňte objekty pomocí Photoshop AI
Další skvělou funkcí generativní výplně Photoshop AI je schopnost odstraňovat objekty z vašich fotografií. Řekněme, že máte dokonalý obrázek bez pár vad. Pomocí AI Photoshop odstraní aspekty vašeho obrázku a vyplní jej okolními pixely v obrázku. Může to znít podobně jako nástroj orientovaný na obsah, ale jde to mnohem dál. Namísto získání zabláceného, zvláštního vzhledu jsou nahrazené části vašeho obrázku tak hladké, že je téměř nemožné rozeznat rozdíl.
Chtěli bychom například nahradit ptáka na této fotce, takže budeme muset odstranit toho, který se tam aktuálně nachází. Pomocí nástroje laso vytvořte výběr kolem ptáka, klikněte na generativní výplň a poté vygenerujte. To Photoshopu řekne, aby nahradil to, co je ve výběru, okolními pixely v obrázku. Pokud na její místo nechcete něco přidat, ponechte textovou výzvu prázdnou.

Vytvářejte jedinečné složené obrázky
Kromě změn existujících obrázků může generativní výplň Photoshopu vytvářet obrázky také. Měli bychom však poznamenat, že Photoshop se potýká s obrázky většími než 1024 pixelů, což často vede k nižší kvalitě obrázků. S ohledem na to tedy při vytváření nových obrázků budete muset buď vytvořit plátno ne větší než 1024 pixelů (š xv), nebo vygenerovat složený obrázek po částech.
Začněte s prázdným plátnem o rozměrech 1920 pixelů na šířku a 1024 pixelů na výšku. Nastavíme rozlišení na 300 pixelů, jako barevný režim vybereme RGB a barvu pozadí nastavíme na bílou.
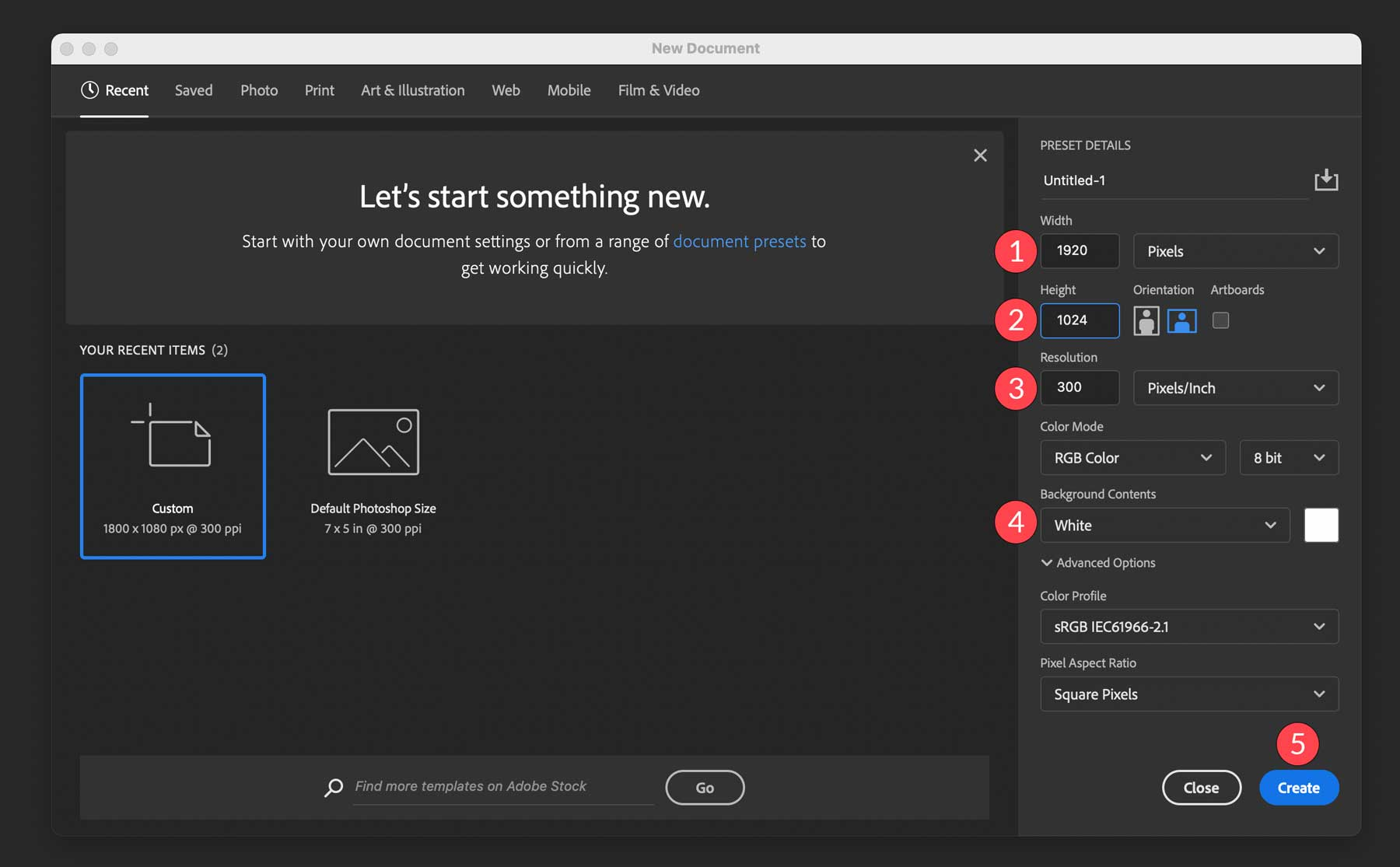
Poté pomocí nástroje pro obdélníkový výběr nakreslete obdélníkový výběr kolem spodní třetiny obrazu.
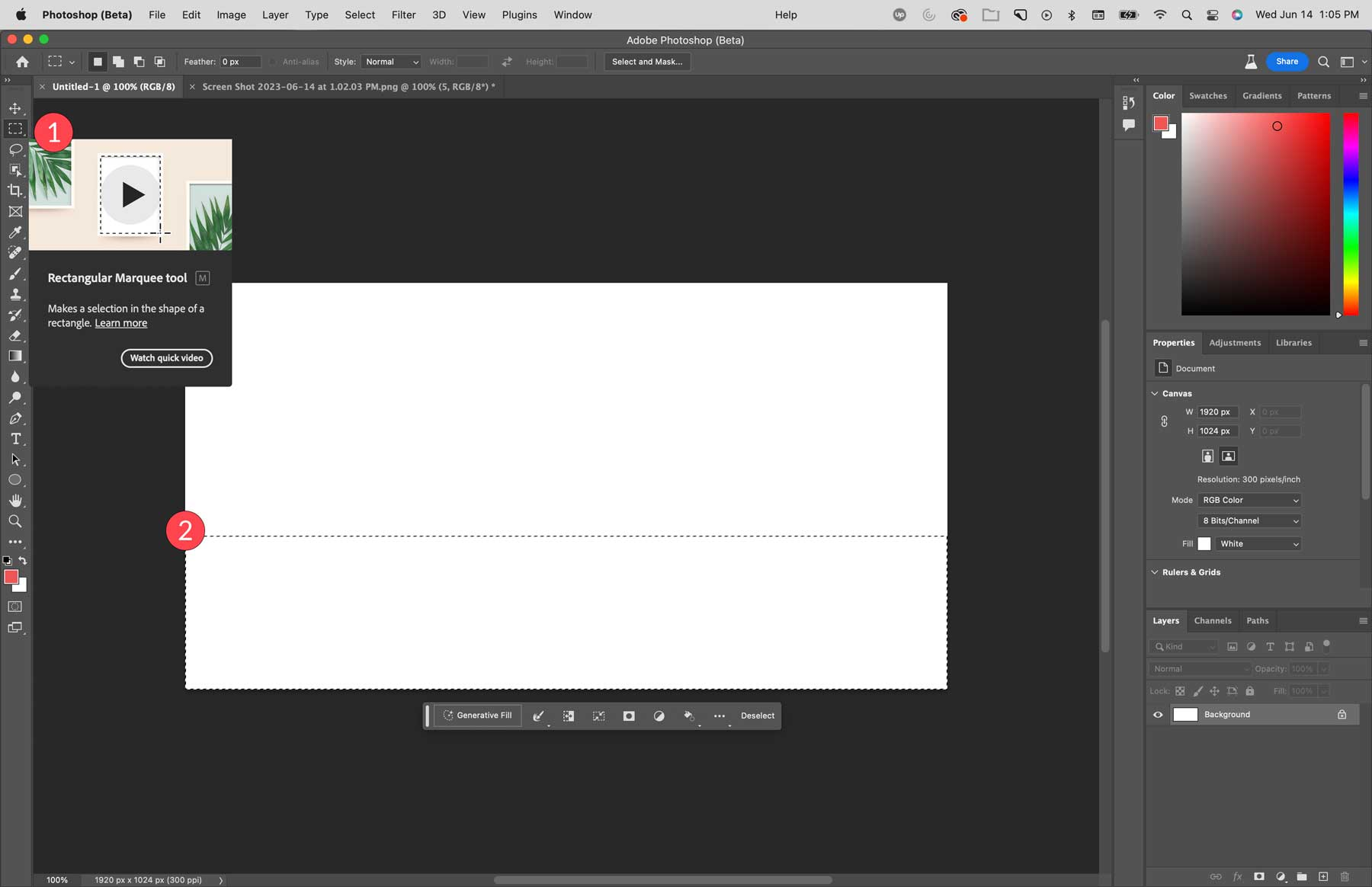
Pomocí nástroje generativní výplně zadejte plážový písek s vlnami oceánu a poté klikněte na generovat.
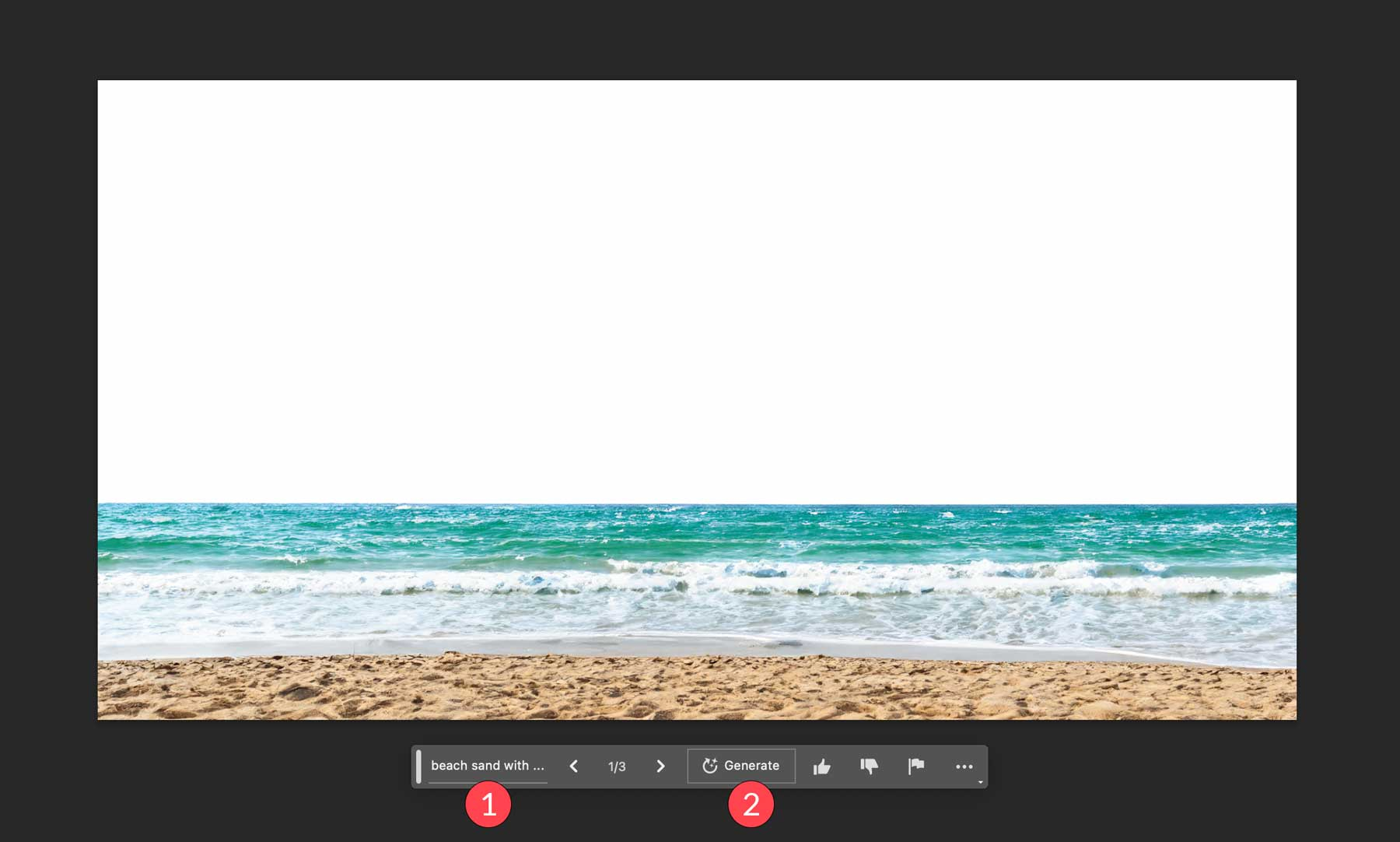
Dále nakreslete výběr kolem střední třetiny obrázku, klikněte na generativní výplň a zadejte následující výzvu: majestátní zasněžené pohoří . Poté kliknutím na tlačítko Generovat vytvořte sekci.
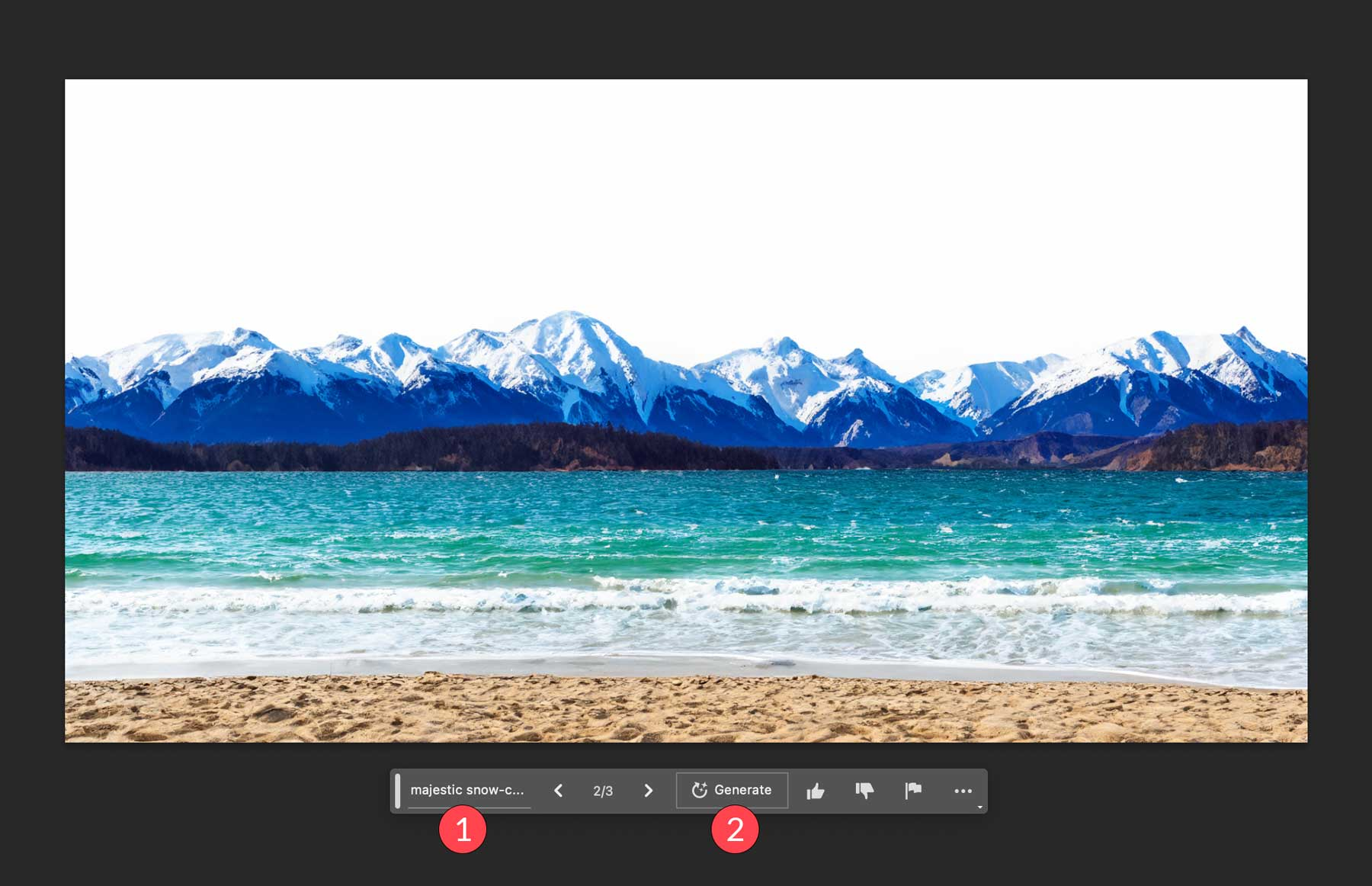
Pro třetí výběr nakreslete obdélníkový výběr kolem horní třetiny obrázku. Do textové výzvy zadejte oblohu zalitou sluncem, řídké mraky a klikněte na generovat.
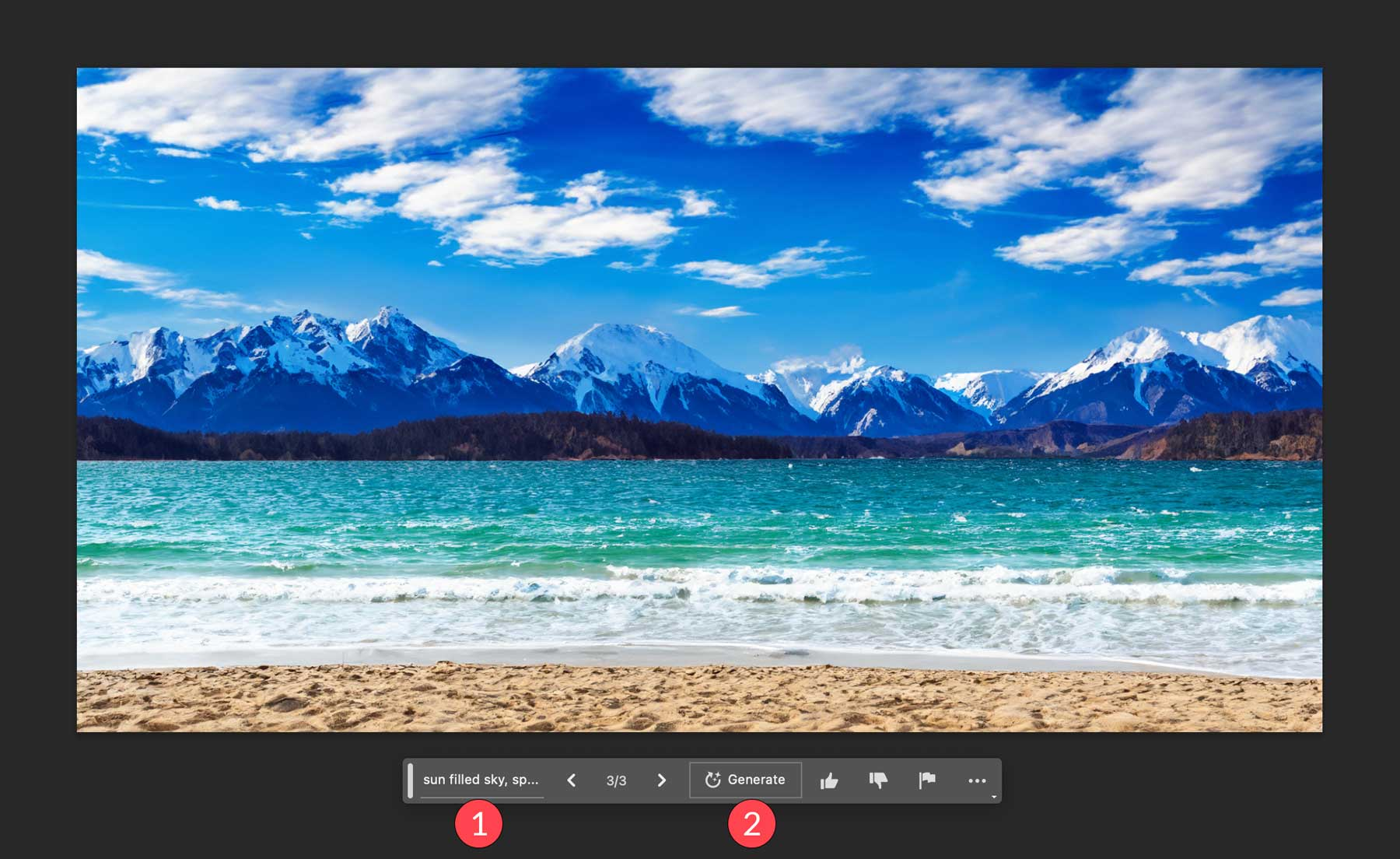
Nyní, když máme naše pozadí, přidáme pár akcentů. Začněte vytvořením výběru ve vodě pomocí nástroje laso. Klikněte na generativní výplň , přidejte textovou výzvu jachta v oceánu a poté klikněte na generovat.
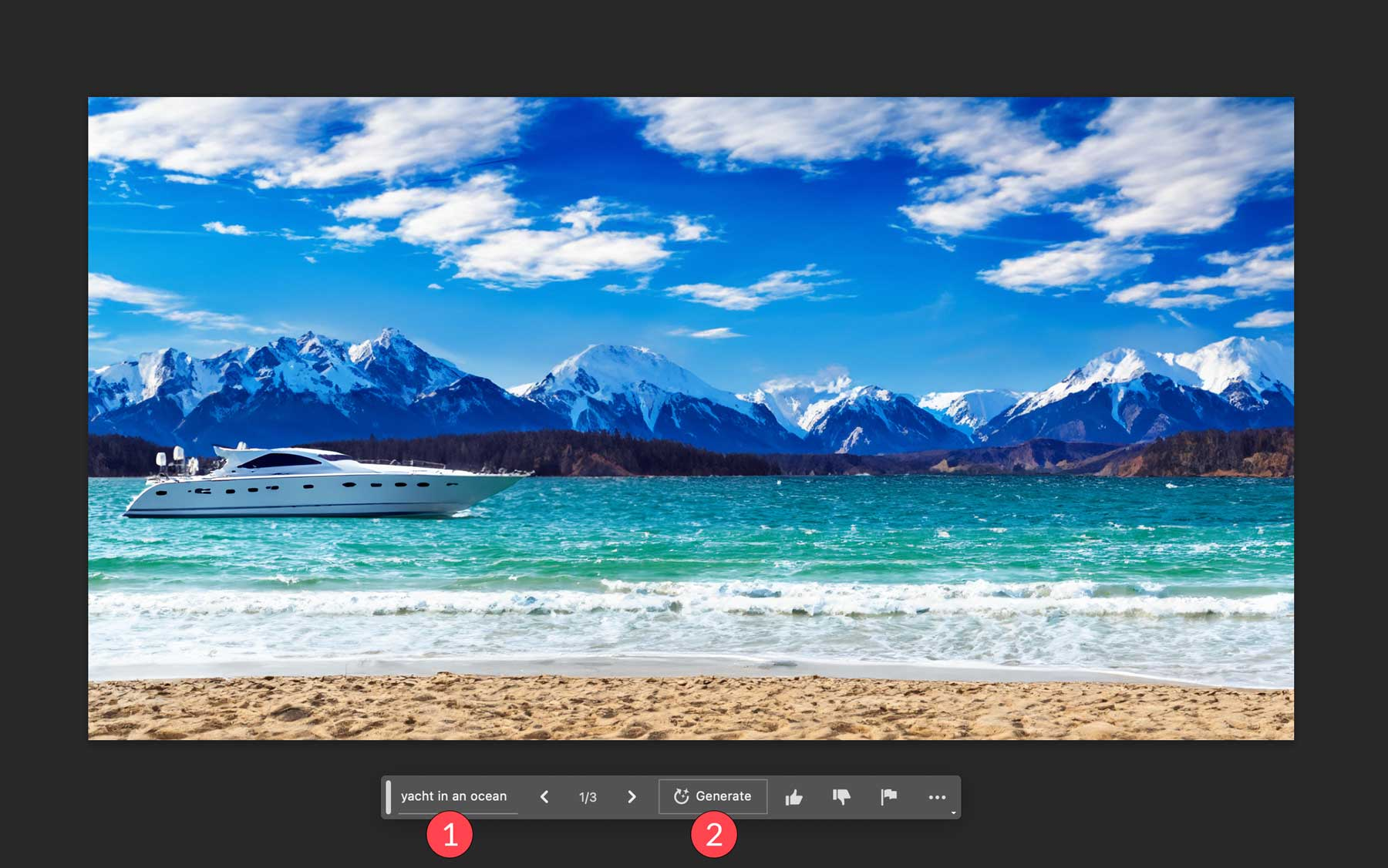
Jako poslední přidáme muže se dvěma psy, který se dívá na krajinu. Vytvořte výběr pomocí nástroje obdélníkový výběr přes pravý dolní roh složeného obrazu. Použijte textovou výzvu pes a jeho majitel se dívají přes oceán a poté klikněte na generovat.
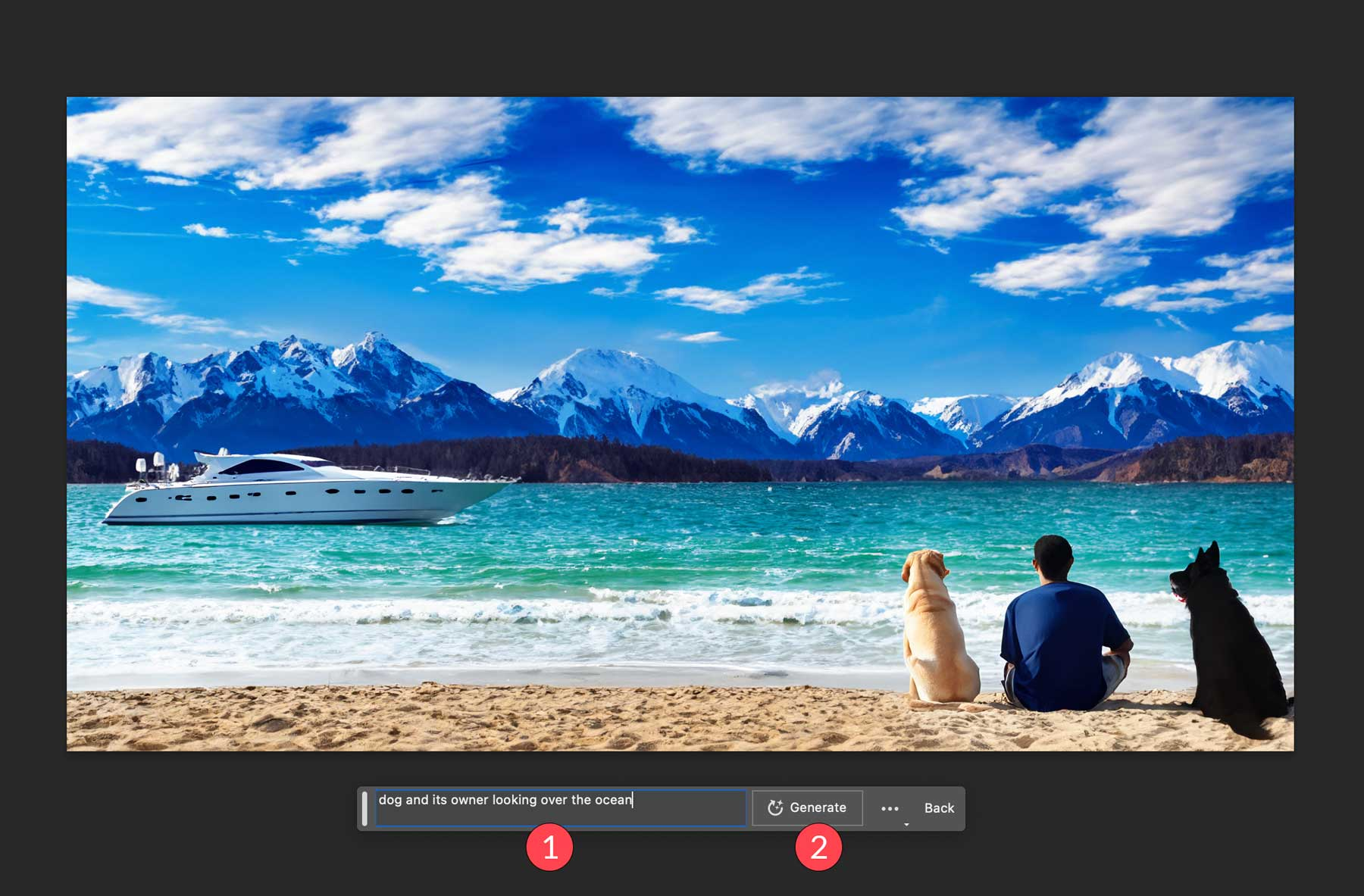
Tipy pro generativní výplň Photoshopu AI
Nyní, když lépe rozumíte tomu, jak generativní výplň funguje, bychom vám rádi poskytli několik tipů, jak ji používat efektivněji. I když nástroje umělé inteligence Photoshopu fungují skvěle samy o sobě, existuje několik způsobů, jak dosáhnout lepších výsledků a zkombinovat je s dalšími funkcemi ve Photoshopu.
Je v pořádku nechat výzvu prázdné
Když chcete odstranit prvek, proveďte výběr nad místem, kde chcete prvek odstranit, klikněte na generativní výplň a poté vygenerujte bez zadání textové výzvy. Photoshop tak ví, že si nepřejete nic přidávat; chcete pouze vyplnit výběr podobným vzhledem jako okolní obrazové body. Je to skvělý způsob, jak vyčistit fotografie s nežádoucími prvky.

Buďte kreativní se svým výběrem
Jednou z jedinečných vlastností nástroje generativní výplně Photoshop AI je to, že na tvaru a velikosti výběru záleží. Pokud například chcete přidat klobouk osobě na obrázku, nezapomeňte nakreslit svůj výběr co nejpřesněji s ohledem na typ klobouku, který byste chtěli. Kromě toho si uvědomte, že malé výběry přidávají menší designový prvek, zatímco velký výběr by vedl k většímu prvku. Použití vhodného tvaru pro položku, kterou chcete přidat, je skvělý způsob, jak poskytnout Photoshopu více podrobností o tom, co chcete, což vede k lepšímu výstupu.

Nepoužívejte instruktážní výzvy
Jedna věc, kterou Photoshop AI nedělá dobře, je určování instruktážních výzev. Při zadávání textových výzev nepoužívejte slova jako create , lter nebo make . Použití popisných přídavných jmen a podstatných jmen vám vždy poskytne lepší výsledky. Pokud například vygenerujete obrázek psa, vyberete oblast kolem něj a poté řeknete Photoshopu, aby psa zvětšil, pravděpodobně to povede ke zcela jinému obrázku psa než k větší verzi toho původního. Na rozdíl od jiných návrhářských nástrojů AI platí, že méně je více. Umělá inteligence Photoshopu nevyžaduje popisná stylingová slova jako vysoce detailní nebo filmová fotografie, protože bude odpovídat stylu fotografie, kterou upravujete.
Použijte nástroj pro výběr objektu
Někteří uživatelé nemusí milovat pochodující mravence (výběr) při práci ve Photoshopu. Koneckonců, někdy mohou být špatně vidět. Lepším způsobem, jak nechat své výběry vyniknout, je použití nástroje pro výběr objektů ve Photoshopu. Je vynikající pro zvýraznění jednotlivých oblastí pro zvýšenou viditelnost a poskytuje vám vizuálnější znázornění oblasti, se kterou pracujete.
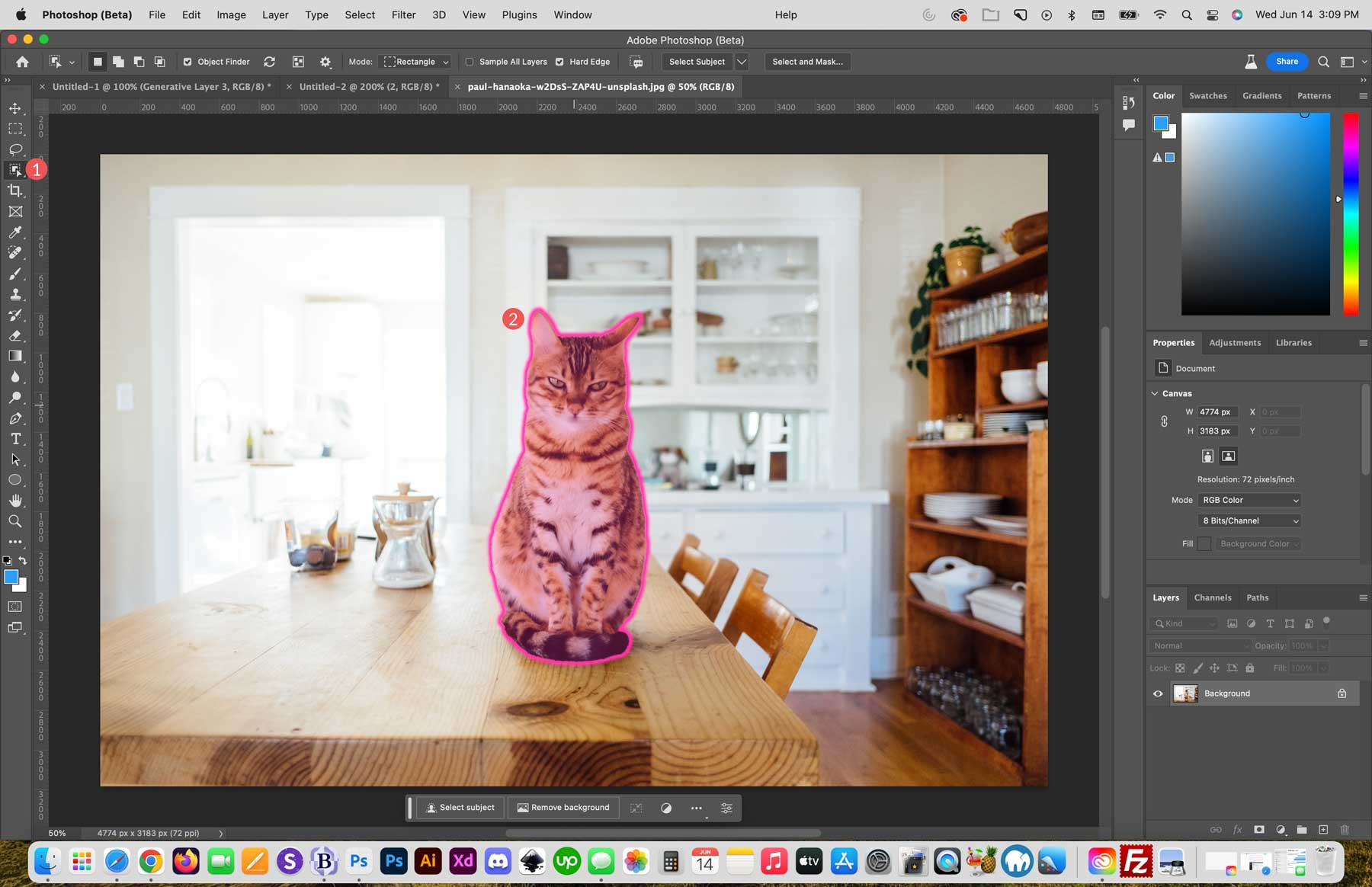
Použijte jej k promíchání fotografií
Kombinování fotografií je další skvělý způsob, jak využít funkci generativní výplně Photoshop AI. Ukážeme vám příklad se dvěma obrázky postav z videoher vytvořenými v Midjourney. Začneme vytvořením prázdného plátna o rozměrech 1800 x 1024 pixelů. Poté importujeme první obrázek na vaše plátno kliknutím na tlačítko importovat na kontextovém panelu úloh.

Dále použijeme nástroj oříznutí k rozšíření našeho plátna, abychom poskytli více prostoru pro prolnutí našich obrázků.

Poté naimportujeme náš další obrázek a přidáme jej na plátno na levé straně.
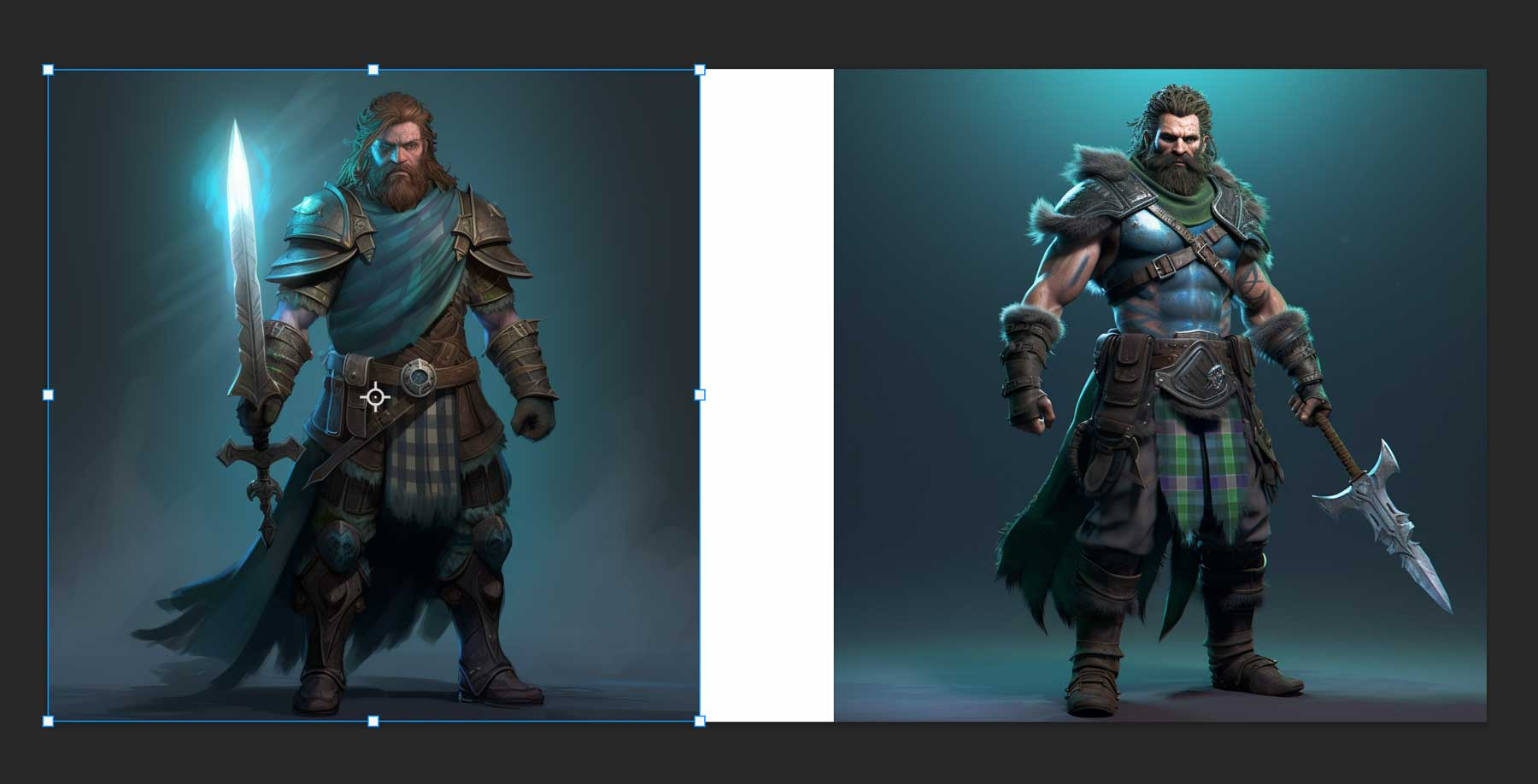
Abychom spojili dvě fotografie dohromady, musíme zajistit, aby byly oba obrázky ve stejné vrstvě. Chcete-li to provést, vyberte horní vrstvu a poté podržte Control + Shift + Alt + E (Windows) nebo Command + Shift + Alt + E (Mac), abyste Photoshopu řekli, aby vytvořil novou vrstvu obsahující všechny ostatní viditelné vrstvy.
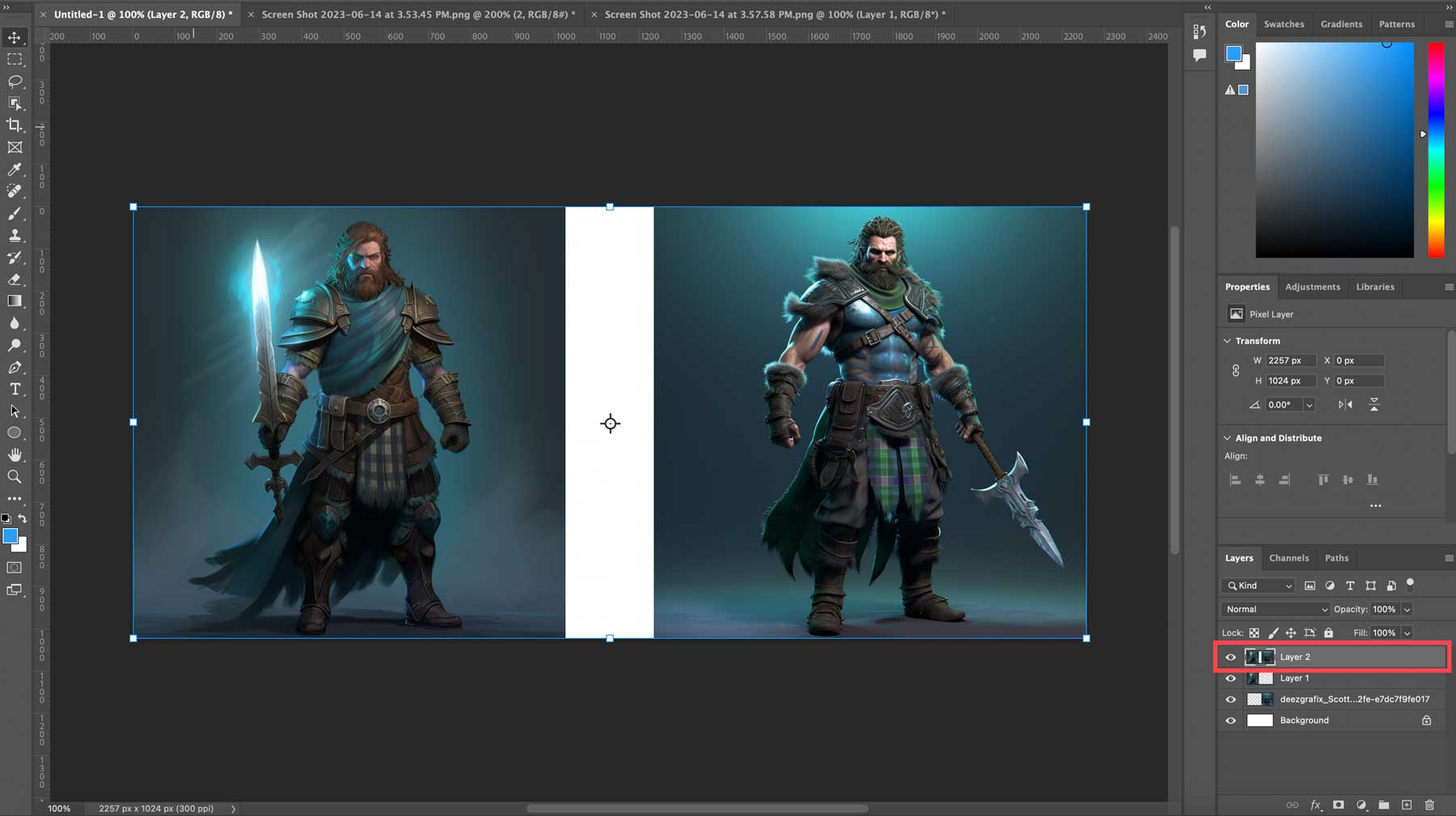
S vybranou novou vrstvou přidáme výběr mezi dvě fotografie a zajistíme, aby byly do výběru zahrnuty pixely z obou obrázků. Nakonec klikněte na generativní výplň a poté vygenerujte bez přidání textové výzvy. Výsledkem je prolnutá fotografie, jejíž vytvoření trvalo několik sekund.
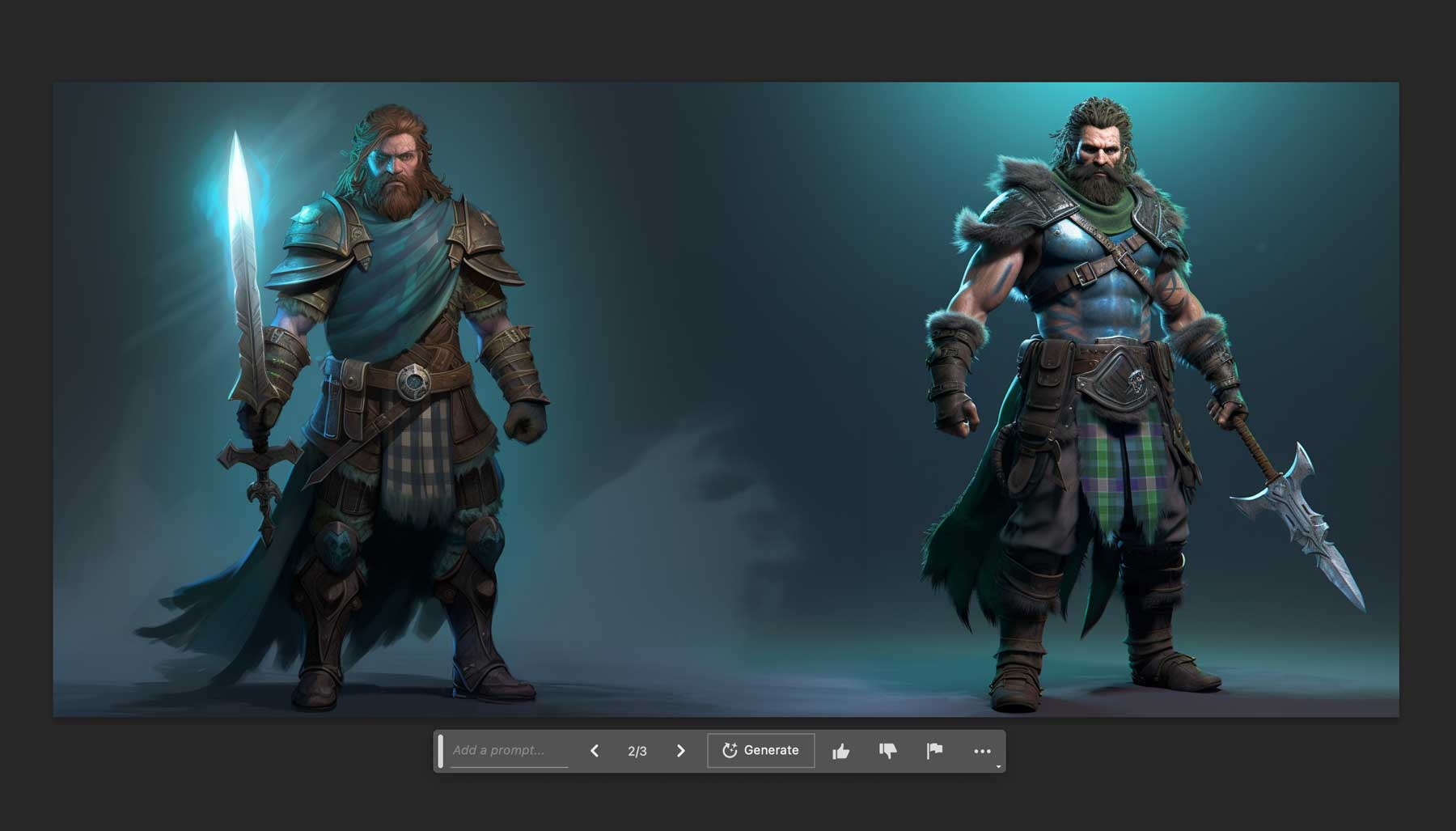
Závěr
Photoshop AI je již nyní úžasný nástroj, a to i ve své beta verzi. Pomocí působivé generativní výplně poháněné umělou inteligencí můžete měnit obrázky téměř jakýmkoli způsobem, který si dokážete představit. Společnost Adobe od začátku jasně uvedla, že cokoli vytvořeného pomocí jejich programů AI je zakázáno používat jakékoli komerčně vyrobené obrázky. Nyní to může být proto, že jsou aktuálně v beta verzi. Společnost Adobe oznámila své plány komerčně poskytovat Firefly, která by se brzy mohla stát rozšířenější. Bez ohledu na to můžete vytvářet obrázky, které můžete sdílet se svými přáteli na platformách sociálních médií, nebo si je užívat takové, jaké jsou, pokud z nich nemáte zisk.
Zdroj:
MCLEAN, Deanna. How to Use Photoshop AI Generative Fill in 2023. Elegant Themes [online]. 2023 [cit. 2023-09-04]. Dostupné z: https://www.elegantthemes.com/blog/design/photoshop-ai