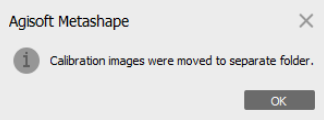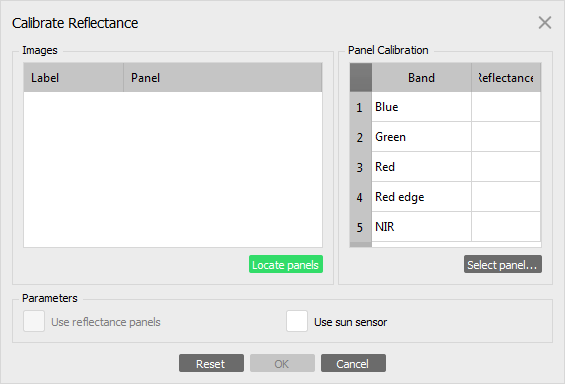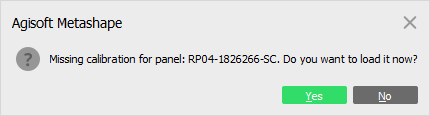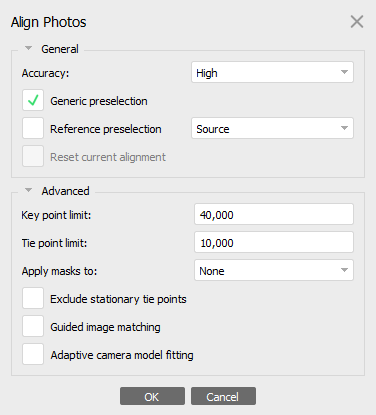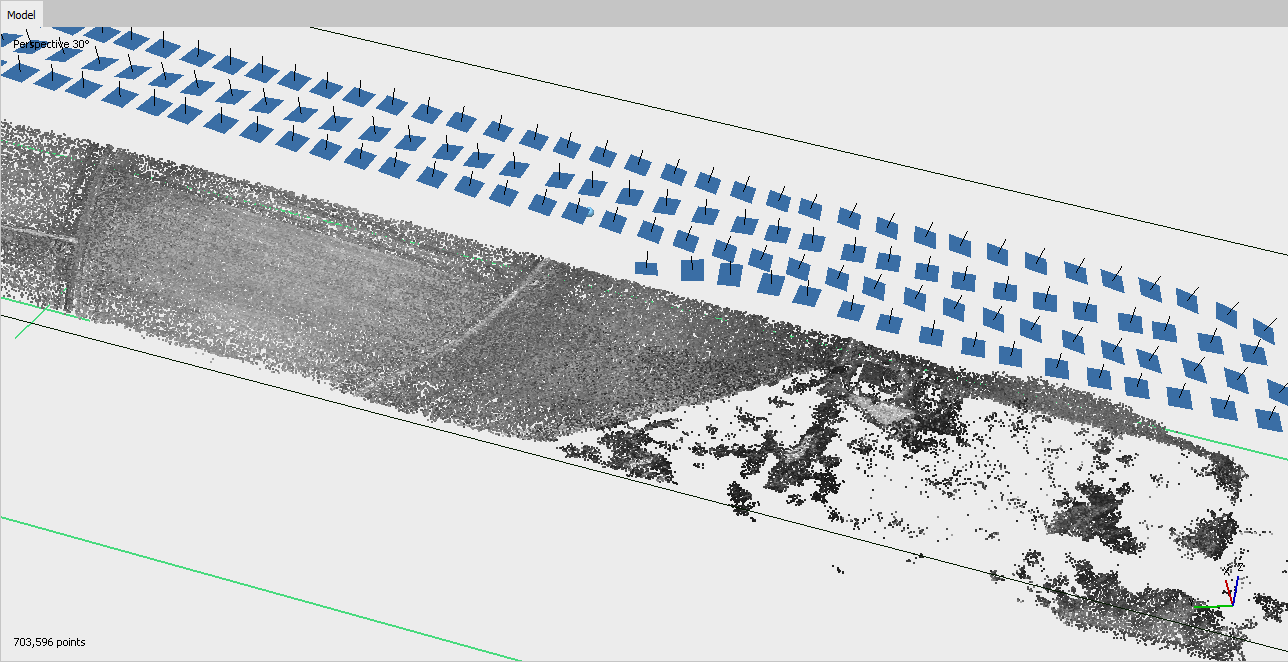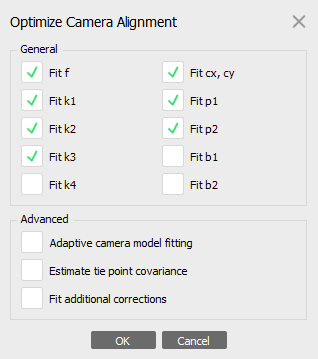Tento tutoriál pokrývá hlavní fáze zpracování související s multispektrálním zpracováním dat v edici Metashape Professional od verze 1.7.x.
Přidat fotky
Fotografie z MicaSense RedEdge-MX, MicaSense RedEdge, MicaSense Altum, Parrot Sequoia a DJI Phantom 4 Multispecan lze načíst najednou pro všechna pásma.
Otevřete nabídku Workflow a vyberte možnost Add Photos ... ( Workflow > Add photos... ). Vyberte všechny snímky včetně snímků kalibrace odrazivosti a klikněte na tlačítko OK. V dialogovém okně Add photos vyberte možnost Multi-camera system:
Nezapomeňte přidat obrázky kalibrace odrazivosti!

Pokud jsou snímky uloženy v několika složkách, měla by se stejná operace opakovat pro každou složku.
Metashape Pro může automaticky třídit tyto kalibrační snímky do speciální složky fotoaparátu v podokně Workspace, pokud metadata snímku říkají, že snímky jsou pro kalibraci. Obrázky budou automaticky deaktivovány (nepoužijí se při skutečném zpracování):
Pokud v metadatech obrázku žádné takové informace nejsou, budou kalibrační obrázky detekovány automaticky v dalším kroku nebo je lze ručně uspořádat do složky fotoaparátu pro kalibrační obrázky v podokně Workspace pane, pokud je pro panel Pracovní prostor použit vlastní panel odraznosti. kalibrace.
Najděte reflexní panely.
Otevřete nabídku Tools a zvolte možnost Calibrate Reflectance... ( Tools > Calibrate Reflectance... ). Stiskněte tlačítko Locate Panels :
V důsledku toho budou obrázky s panelem přesunuty do samostatné složky a masky by byly aplikovány tak, aby zakryly vše na obrázcích kromě samotného panelu.
- Pokud se panely nenajdou automaticky, použijte ruční postup popsaný v příloze A. Ruční maskování kalibračních snímků pomocí radiometrického panelu.
- Pokud panel používáte poprvé a jeho kalibrace ještě není přidána do interní databáze Metashape Pro, budete vyzváni k načtení kalibrace ze souboru CSV:
- Pokud nemáte soubor CSV s informacemi o kalibraci, můžete v dalším kroku zadat kalibrační hodnoty ručně. Pokud vlastníte radiometrický panel MicaSense, můžete si příslušný soubor CSV vyžádat přímo od MicaSense: https://www.micasense.com/prv
Vstupní hodnoty odrazivosti (albedo) kalibračního panelu pro pásma
Pokud byla v předchozím kroku načtena kalibrace odrazivosti ze souboru CSV nebo kalibrační databáze, můžete přejít ke kroku 4. Po umístění panelů by měly být zadány hodnoty odrazivosti odpovídající každému pásmu podle certifikátu panelu. To lze provést ručně v dialogu Calibrate Reflectance nebo pomocí Select Panel... . tlačítko, jak je popsáno v Dodatku B. Databáze panelů odrazivosti této instrukce.
Spusťte kalibraci odrazivosti
Zaškrtněte možnosti Use reflectance panels a Use sun sensor v dialogovém okně Calibrate Reflectance, chcete-li provést kalibraci na základě dat panelu a/nebo metainformací obrázku. Klepnutím na tlačítko OK spusťte proces kalibrace.
Pokračujte ve zpracování dat
Zarovnat fotografie
Otevřete dialogové okno Align Photos z nabídky Workflow ( Workflow > Align Photos... ) a použijte následující parametry:
Výsledek operace zarovnání fotografií se zobrazí v zobrazení modelu jako odhadovaná umístění kamer a mračno spojovacích bodů (představující shodné body mezi snímky):
Modré obdélníky představují odhadované umístění a orientaci kamery. Ohraničovací rámeček definuje oblast rekonstrukce pro další fáze zpracování, jako je Build Point Cloud, Build Mesh, Build Tiled Model, Build DEM, Build Orthomosaic, a lze jej v případě potřeby upravit ručně pomocí Rotate Region, Resize Region a Nástroje pro přesun regionů .
Optimalizace fotoaparátů.
Chcete-li zlepšit přesnost vyrovnání, použijte volbu Optimalizovat kamery z nabídky Tools a vyberte následující parametry pro optimalizaci:
Sestavte mrak bodů
Otevřete dialogové okno Build Point Cloud z nabídky Workflow ( Workflow > Build Point Cloud... ) a použijte následující parametry:
- Vyšší kvalita bude mít za následek přesnější povrch (větší počet bodů), ale zpracování bude trvat déle. Ve většině případů je pro zpracování leteckých dat dostačující střední kvalita, zejména v případech malých změn terénu.
- Barvy bodů mohou být zakázány, pokud mračno bodů není mezi požadovanými produkty úlohy; je to způsob, jak trochu zkrátit dobu zpracování a také zmenšit místo na disku potřebné k uložení projektových dat.
Výsledné mračno bodů se zobrazí v Model view:
Pokud mají zdrojové pásy štítky RGB, Metashape se pokusí odpovídajícím způsobem zobrazit barvy bodů mračna bodů. Jinak se primární kanál l zobrazí v režimu odstínů šedé.
Chcete-li přepnout primární kanál, použijte volbu Set Primary Channel z nabídky Tools:
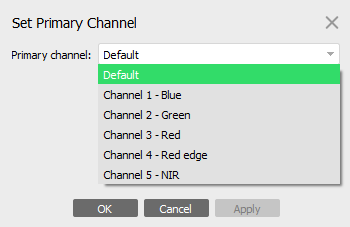
Sestavte DEM
Krok Build Digital Elevation Model (DEM) umožňuje vygenerovat přesný povrch, který bude použit jako zdroj pro ortomosaické generování, v kratším časovém období než operace Build Mesh. Zatímco druhý typ povrchu může být vyžadován pro složité typy povrchů/terénů, které jsou rekonstruovány.
Otevřete dialogové okno Build DEM z nabídky Workflow ( Workflow > Build DEM... ) a použijte následující parametry:
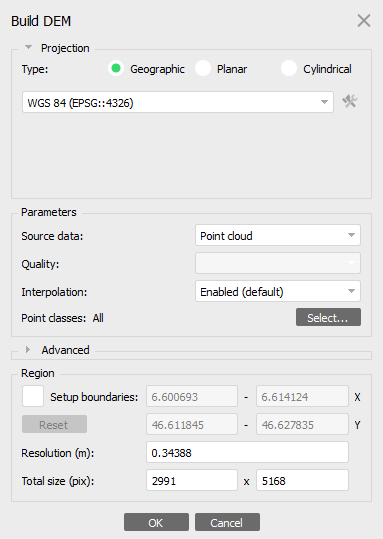
- V praxi stačí vybrat Source data jako zdroj pro rekonstrukci, určit souřadnicový systém pro odkazování DEM a zvolit metodu interpolace.
- Možnost Extrapolace by umožnila získat povrch bez extrapolace jakýchkoli mezer na strany vázaného rámečku, zatímco výchozí možnost (Interpolace - povolena) by ponechala platné hodnoty nadmořské výšky pouze pro oblasti, které jsou vidět z alespoň jedné zarovnané kamery.
Po dokončení zpracování otevřete režim zobrazení Ortho a zobrazte rekonstruovaný povrch DEM (dvojitým kliknutím na instanci DEM v obsahu bloku v podokně Workspace pane):
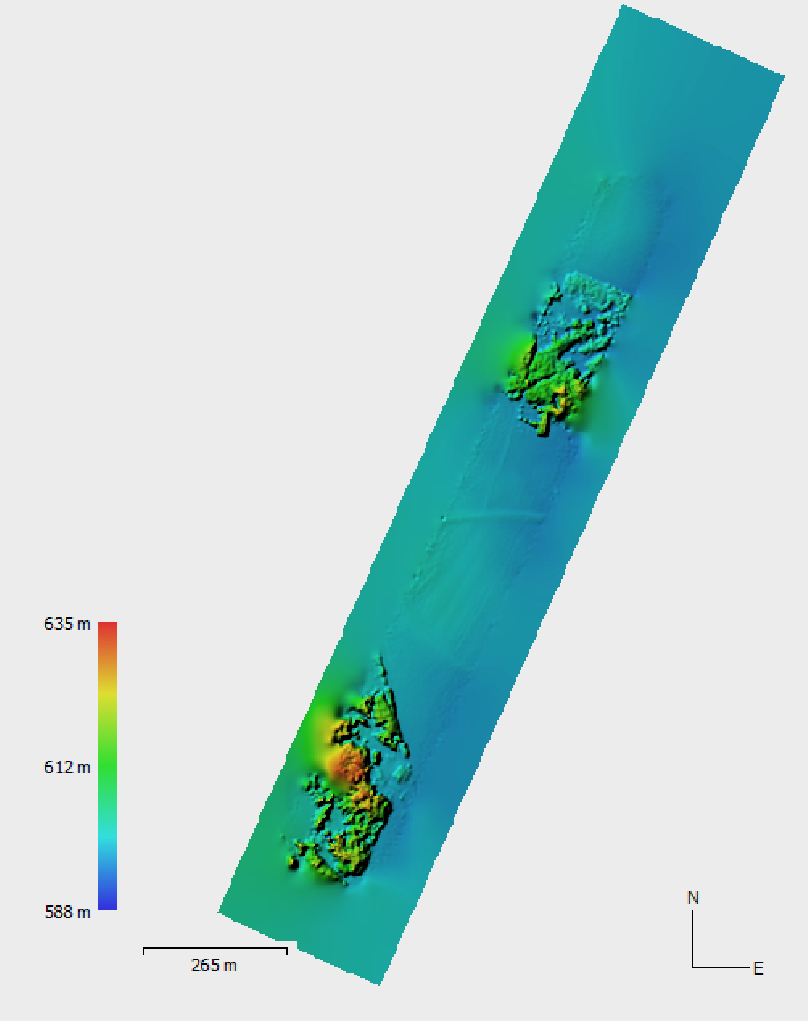
Sestavte ortomozaiku
Otevřete dialog Build Orthomosaic z nabídky Workflow ( Workflow > Build Orthomosaic... ) a použijte následující parametry:

- Použijte DEM jako zdrojový povrch. V případě potřeby upravte rozlišení ortomozaikového generování kliknutím na tlačítko Meters.
Věnujte pozornost volbě Blending Mode – pokud chcete vyloučit jakékoli prolnutí nebo průměrování aplikované na obrázky, vyberte v takovém případě jako nejvhodnější možnost Zakázáno.
Chcete-li zkontrolovat výsledek generování ortomozaiky, přepněte zpět do režimu zobrazení Orto (dvojitým kliknutím na štítek ortomozaiky v podokně Workspace pane):
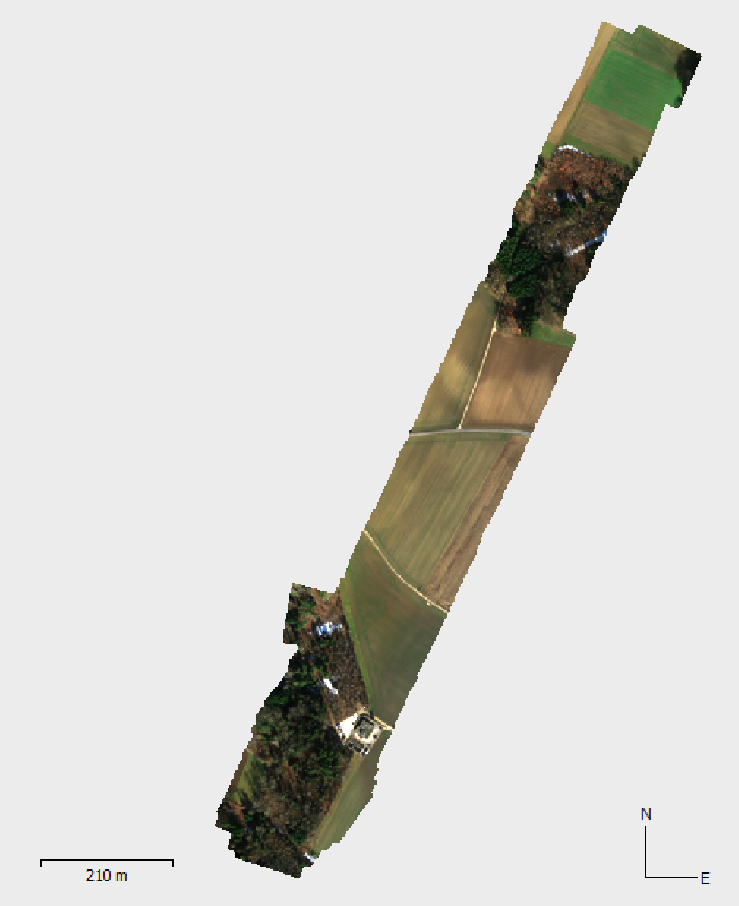
Vypočítejte požadované informace o indexu
Pomocí možnosti Set Raster Transform z nabídky Tools otevřete dialog Raster Calculator ( Tools > Set Raster Transform... ). Na kartě Transform zadejte hodnoty indexu, které chcete vypočítat ze zdrojových dat.
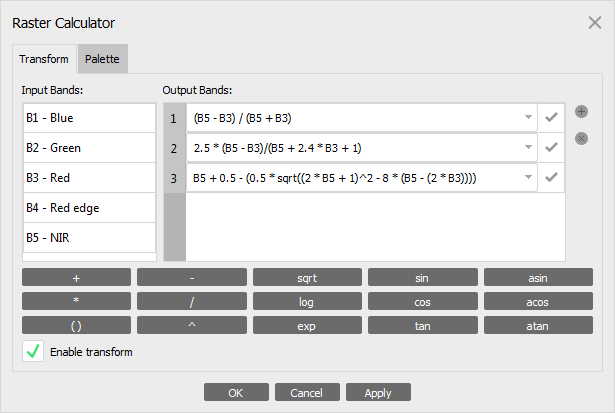
Je možné zadat více než jeden vzorec, pokud je nutné exportovat ortomozaiku s několika výstupními pásy souvisejícími s různými indexy, nebo pokud mají být vypočtené indexy znázorněny v režimu falešných barev.
Na záložce Palette vyberte, jak má být jeden z vypočítaných indexů vizualizován, nebo použijte zobrazení False Colors pro tři výstupní pásma (všimněte si, že pro tento přístup by hodnoty použitých výstupních pásem měly být v rozsahu 0 - 1 pro správnou reprezentaci RGB, hodnoty se automaticky změní na 8bitovou reprezentaci RGB v režimu False Colors).
Následující obrázek ukazuje znázornění jednoho výstupního pásma definovaného na kartě Transformace (v tomto případě B1). Barevnou reprezentaci indexu lze vybrat ze seznamu předvoleb, načíst ze souboru *.clr nebo v případě potřeby upravit ručně.
Hodnoty rozsahu pod histogramem definují absolutní hodnoty pro zvolený index (výstupní pásmo), hodnoty barev ze sekce palety budou přeškálovány na zvolený rozsah následujícím způsobem: Min. Hodnota rozsahu odpovídá hodnotě 0 v barevné škále palety a Max. Hodnota rozsahu odpovídá 1 hodnotě barevné palety:
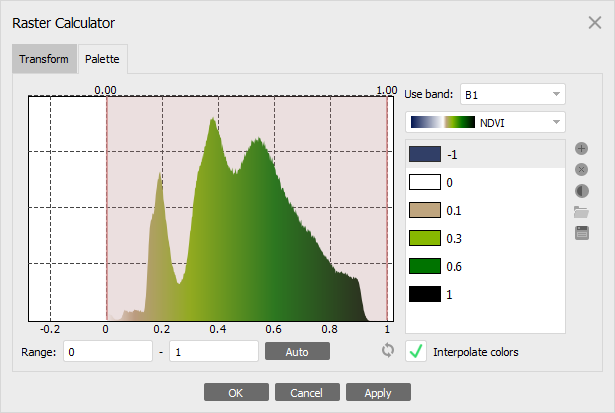
Když je vybrána možnost False Colors, lze oblast histogramu ignorovat. V režimu False Colors je pouze nutné vybrat shodu mezi výstupními pásmy a barvami RGB :
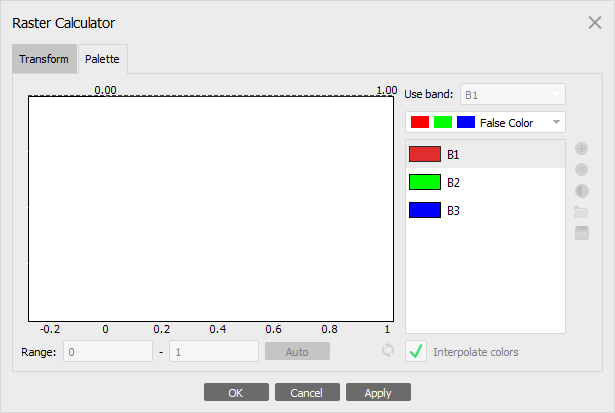
Exportujte výsledky
Pro export výsledků generování ortomozaiky použijte menu File > Export > Export Orthomosaic ... sekce.
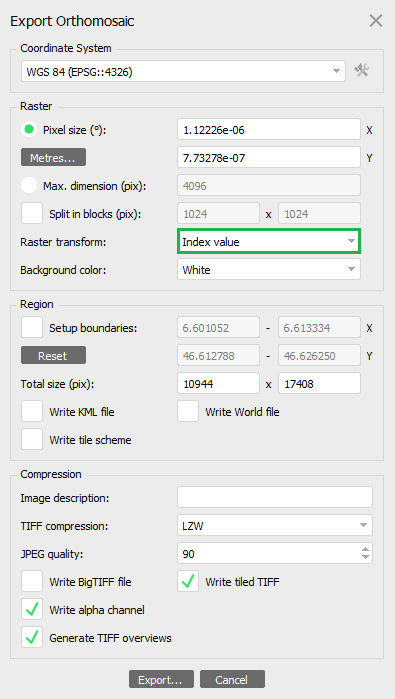
Věnujte pozornost sekci Raster Transform v dialogu Export orthomosaic. K dispozici jsou následující možnosti:
- None - znamená, že exportovaná ortomozaika bude obsahovat stejný počet pásem odpovídajících zdrojovým datům, případné transformační vzorce budou ignorovány;
- Index Value - tato volba umožňuje uložit výstupní pásma definovaná transformačními vzorci v dialogu Rastrová kalkulačka ;
- IIndex Colors - uložte ortomozaiku v barvách RGB podle nastavení Palety v dialogu Rastrová kalkulačka. Exportovaný rastrový obrázek bude vypadat identicky s orthomosaickým zobrazením v režimu zobrazení Ortho za předpokladu, že je v sekci Transform v dialogu Raster Calculator zaškrtnuta možnost Enabled.
Některé externí balíky pro ortomosaickou analýzu nezacházejí správně s průhledností uloženou v alfa kanálu (např. uživatelé hlásí problémy v Q-GIS a ArcGIS), proto doporučujeme vypnout disable - Write alpha channel v dialogu Export.
Metashape Professional provádí operaci kalibrace odrazivosti podle doporučení MicaSense. Takže hodnoty ve výstupních pásmech by stále byly 16bitové celočíselné hodnoty jako vstupní hodnoty, ale 100% odrazivost pro každé pásmo by odpovídala středu dostupného rozsahu, tj. hodnotě 32768. V případě, že je potřeba exportovat odrazivost normalizovanou na rozsah 0 - 1, je nutné vytvořit Výstupní pásma v dialogu Raster Calculator a pro každé z nich zadat vzorec, který dělí hodnotu zdroje normalizačním faktorem: B1/ 32768; B2/32768; B3/32768; B4 /32768; B5/32768:
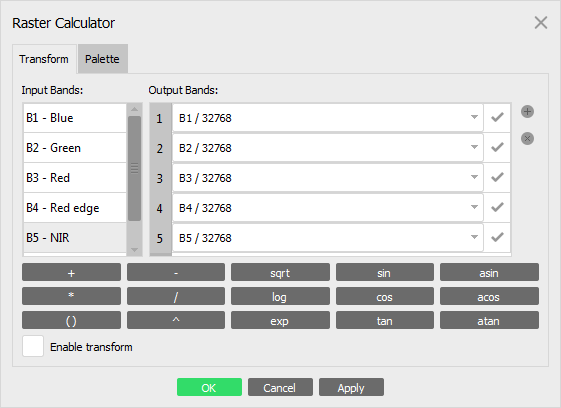
A pak v dialogu Export orthomosaic vyberte možnost Index Value v sekci Raster Transform.
Příloha A. Ruční maskování kalibračních snímků radiometrickým panelem
Pokud z nějakého důvodu nelze panely detekovat automaticky (například pokud kalibrační deska není podporována a je odlišná od panelů MicaSense) a složka Calibration images se nevytvoří automaticky, vytvořte skupinu kamer v pracovním prostoru ručně a pojmenujte ji Calibration images, poté přesuňte kalibrační kamery do této skupiny a deaktivujte je. Chcete-li vytvořit novou složku v podokně Pracovní plocha, vyberte snímky, které obsahují panel kalibrace, klepněte pravým tlačítkem na výběr a vyberte možnost Move Cameras > New Camera Group, poté klepněte pravým tlačítkem na nově vytvořenou složku a pojmenujte ji Calibration images (bez uvozovky).
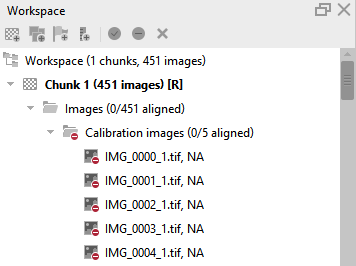
Také v případě ručního přiblížení je nutné masky na kalibrační snímky aplikovat ručně. K tomu je nutné pro každý kalibrační snímek (každou kameru ve složce Calibration images aktivního bloku) vytvořit masku.
Zamaskujte vše, co nesouvisí s kalibrační deskou. Tak, aby se odmaskovala pouze část desky a vše ostatní se zamaskovalo.
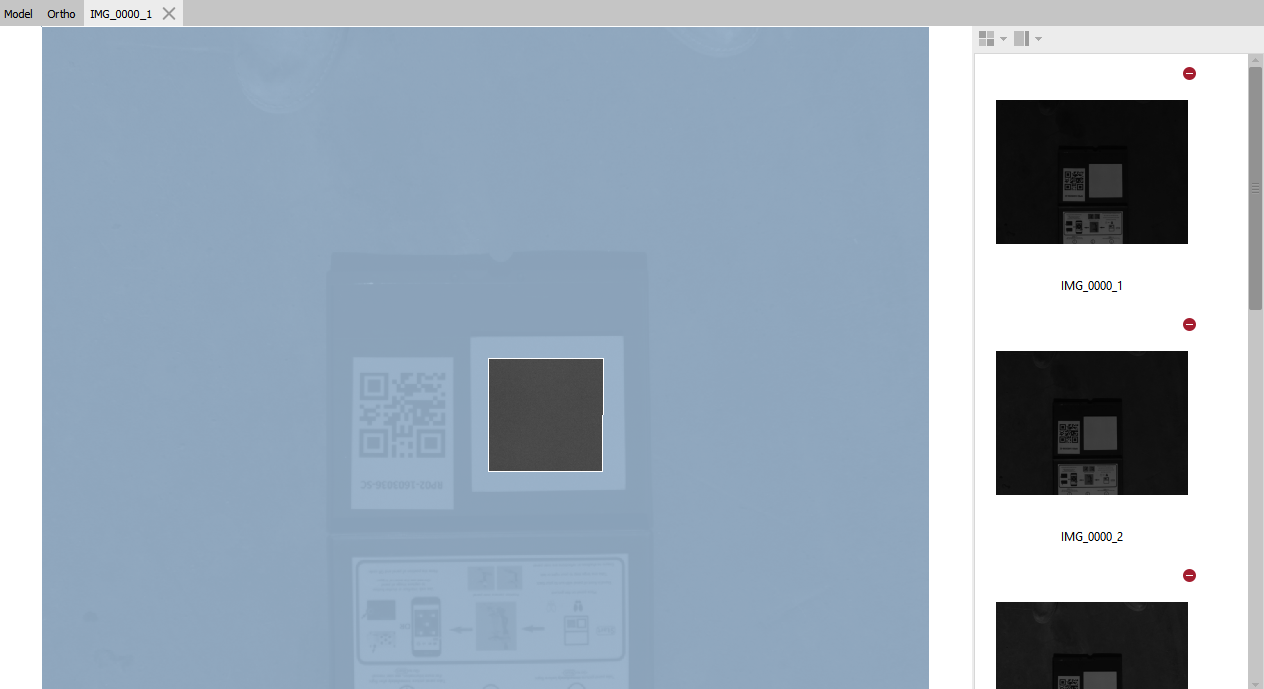
Pro každý kalibrační snímek a pro každé pásmo je nutné aplikovat masky.
Přepínejte mezi pásy pomocí panelu v podokně Fotografie (na snímku obrazovky je zobrazen napravo od obrázku, panel se otevře automaticky při otevření obrázku):

Po dokončení maskovací procedury pokračujte krokem 3 této instrukce a zadejte hodnoty odrazivosti pro každé pásmo pro kalibrační panel, poté pokračujte v kalibrační proceduře.
Dodatek B. Databáze panelů odrazivosti
Metashape ukládá informace o použitých odrazných panelech. Když jsou tedy detekovány kalibrační snímky stejného panelu, Metashape automaticky navrhne hodnoty odrazivosti z interní databáze. Databázi odrazových panelů lze editovat pomocí dialogu Select Reflectance Panel přístupného kliknutím na tlačítko Select panel v dialogu Calibrate Reflectance.
V dialogu Vybrat odrazný panel je možné:
- načíst informace o odrazivosti ze souboru CSV;
- uložit aktuální tabulku (vlnová délka / faktor odrazivosti);
- upravit název panelu v databázi (název se používá v dialogu Kalibrace odrazivosti );
- odstranit informace o panelu z databáze.

Příloha C. Řízení výpočtu odrazivosti
Výpočet odrazivosti lze povolit/zakázat samostatně pro každý senzor v dialogu Kalibrace kamery .
Pokud mají být výsledky kalibrace odraznosti zohledněny během procesu generování ortomozaiky, otevřete dialogové okno Kalibrace kamery a ujistěte se, že je zaškrtnuta možnost Normalizovat citlivost pásma :

Pokud není zaškrtnuta možnost Normalizovat citlivost pásma, bude výsledná ortomozaika obsahovat výchozí hodnoty barev bez jakékoli aktualizace díky kalibraci pomocí odrazového panelu nebo metainformací obrazu (včetně informací ze slunečního senzoru).
Příloha D. Vinětace
Vinětace je modelována v Metashape pomocí 3stupňového bivariačního polynomu:
V(x, y) = exp(součet ii c ij * x i * y j ),
kde x a y představují normalizované souřadnice pixelů, takže levý horní roh obrázku má souřadnice (-1, -1) a pravý dolní roh má souřadnice (1, 1).
Pro kompenzaci vinětace v obraze je každá hodnota pixelu dělena odpovídajícím faktorem vinětace.
I' ij = I ij / exp(součet ij c ij * x i * y j ),
kde
x = 2 * (i + 0,5) / w - 1
y = 2* (j + 0,5) / h - 1
i, j - celé číslo sloupcové a řádkové pixelové souřadnice
w, h – šířka a výška obrázku v pixelech
x, y - normalizované souřadnice pixelů
I ij - intenzita pixelů v původním snímku s vinětací
I' ij - intenzita pixelů v opraveném obrázku bez vinětace