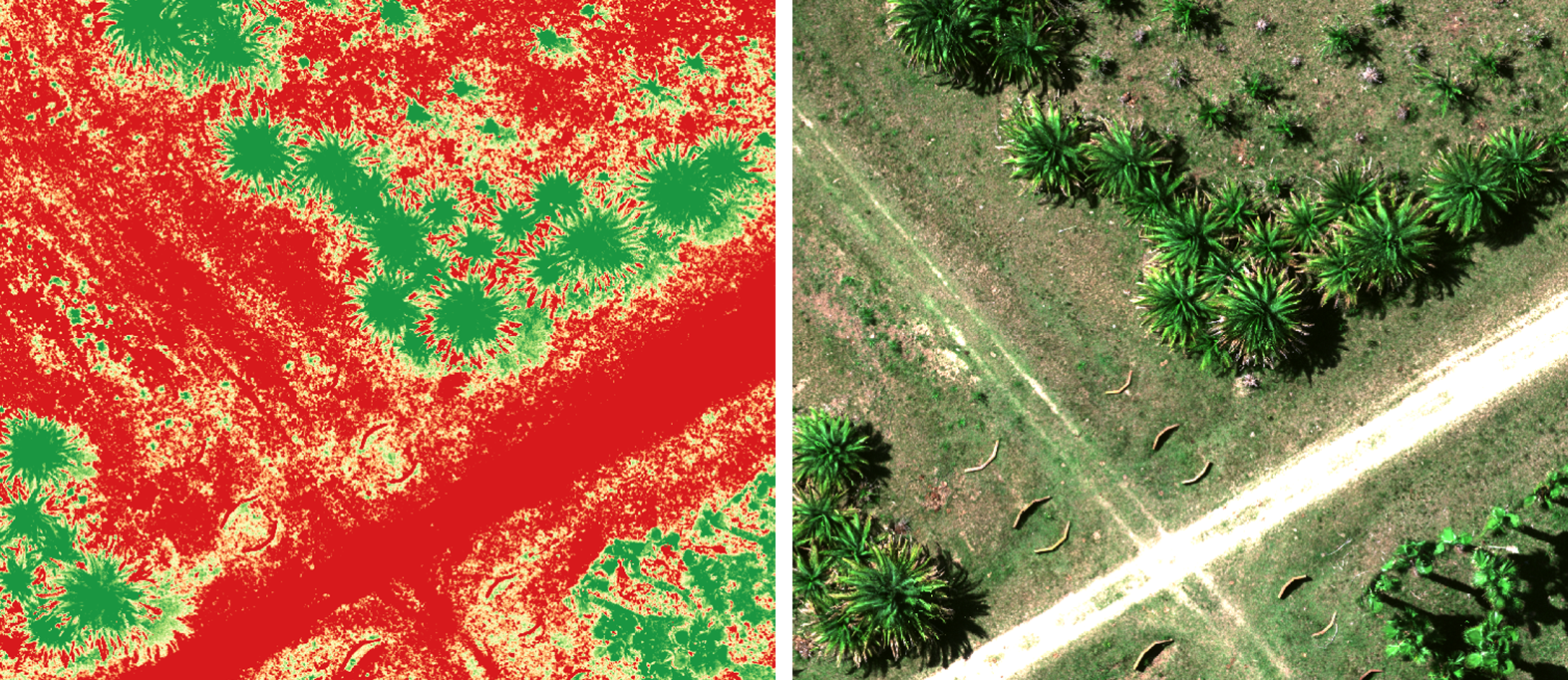Pokud jsou úspěšně zpracovaný snímky z RedEdge – buď pomocí Metashape , nebo pomocí Pix4DFields – jsou k dispozici základní data pro získávání dalších údajů. Tento článek je průvodcem pracovními postupy QGIS, které se používají k sestavení dvou běžných multispektrálních výstupů: vlastní seznam rastrových pásem a vegetační indexy
Vytvoření požadovaného seznamu pásem
Různé aplikace vyžadují ortomozaiku s různou sadou pásů. Můžete si vybrat a vybrat pásma, která potřebujete, a sloučit je do jediné ortomozaiky pomocí QGIS. Zde jsou uvedeny dva příklady. První je pro ty, kteří chtějí pouze kompletní zásobník všech pěti multispektrálních pásem pro svou ortomozaiku. Druhý je pro ty, kteří chtějí ortomozaiku RGB, kterou mohou použít k vytvoření věrných barevných vizualizací svých polí.
Vytvoření vícepásmového rastru
Chcete-li zahájit tento proces, otevřete v QGIS pět pansharpened multispektrálních pásem. Jakmile je otevřete, měli byste být schopni vidět všech pět rastrů, aktuálně zobrazených ve stupních šedi, jak je znázorněno na obrázku níže.
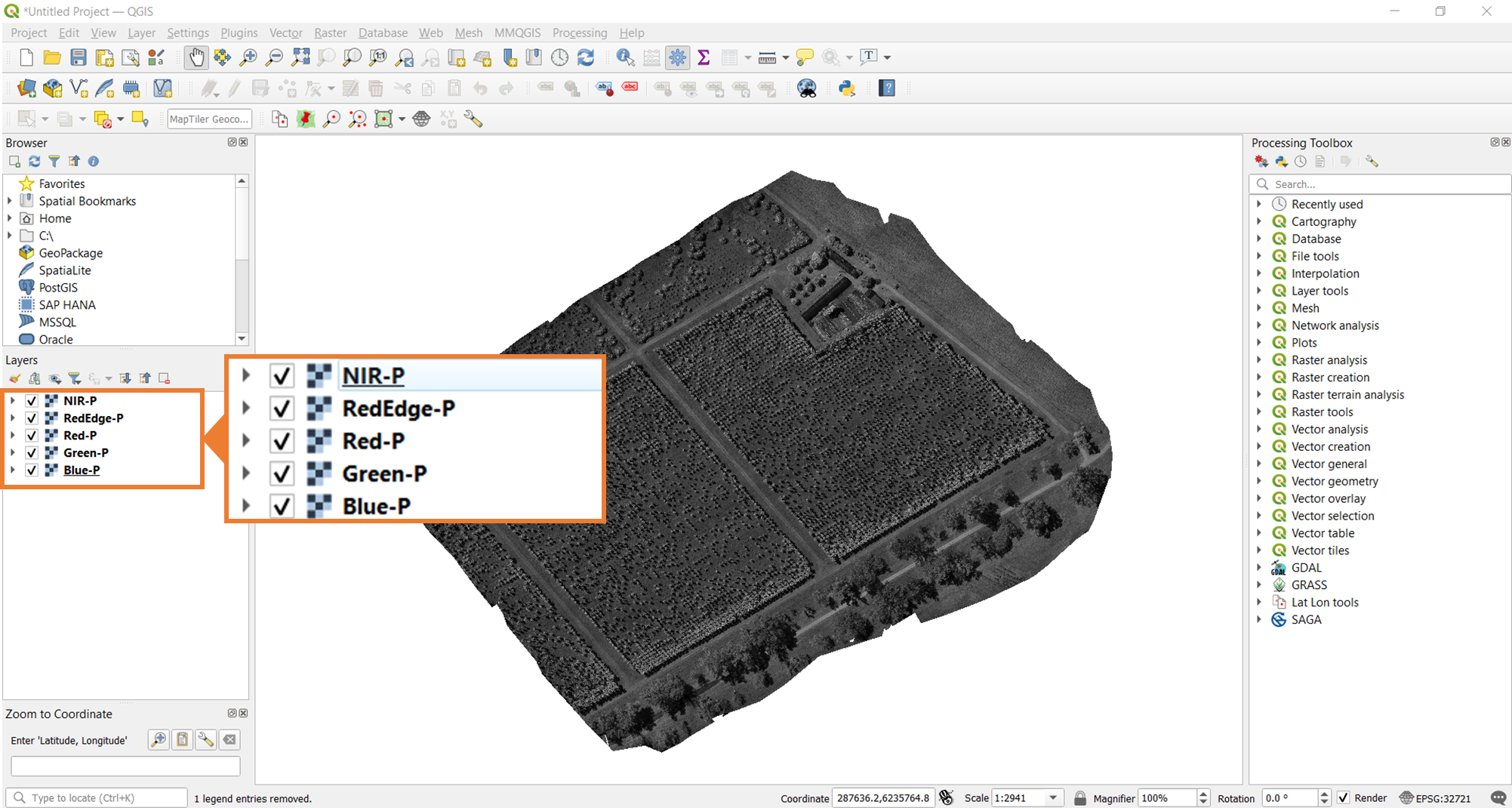
Ke stohování pásů bude použit nástroj Merge z QGIS. Obrázek níže ukazuje, kam musíte přejít, abyste tento nástroj našli.
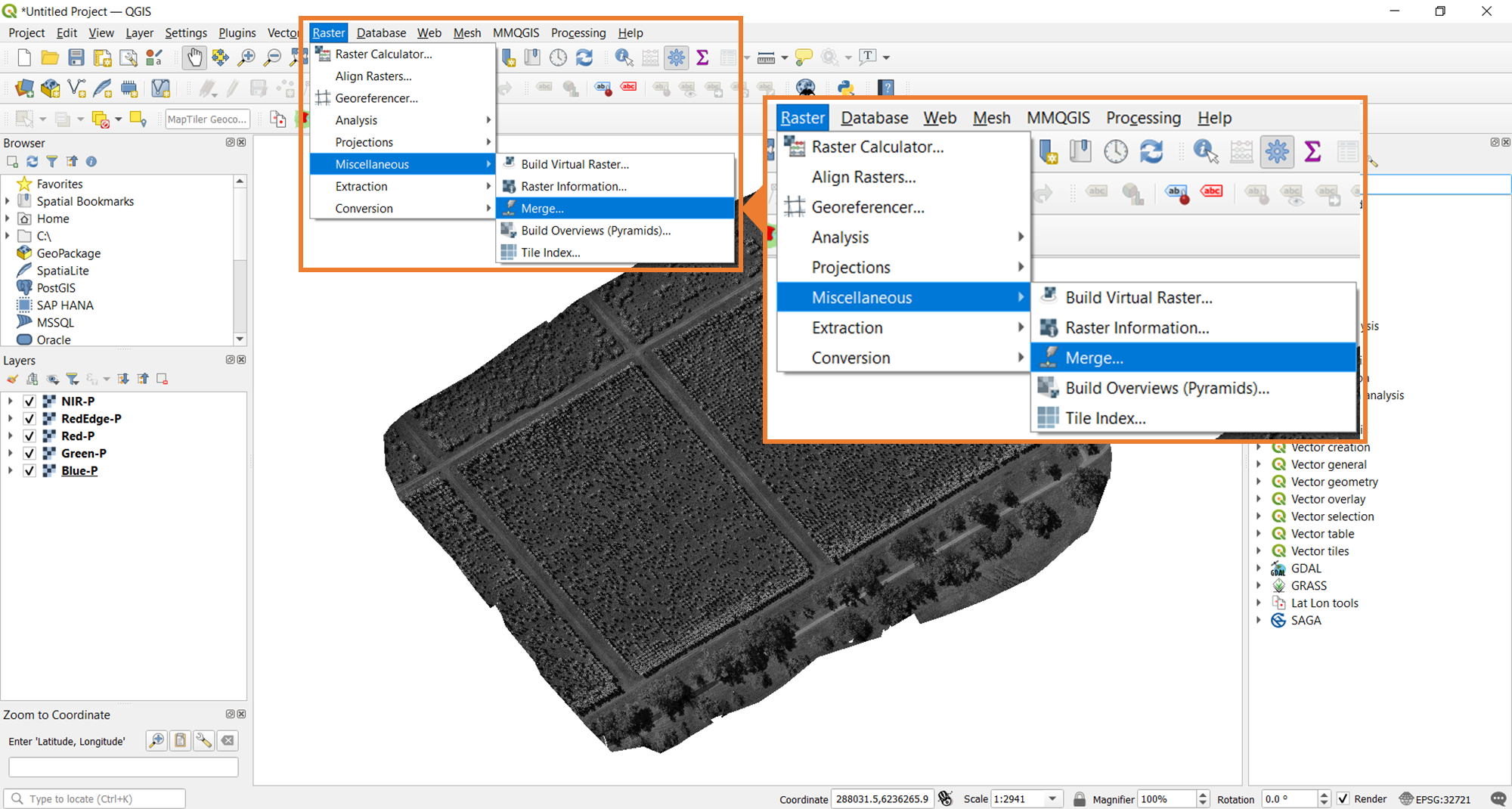
Po kliknutí na nástroj sloučení se otevře výzva, kde nastavíte všechny parametry zpracování. Chcete-li začít, vyberte vstupní vrstvy.
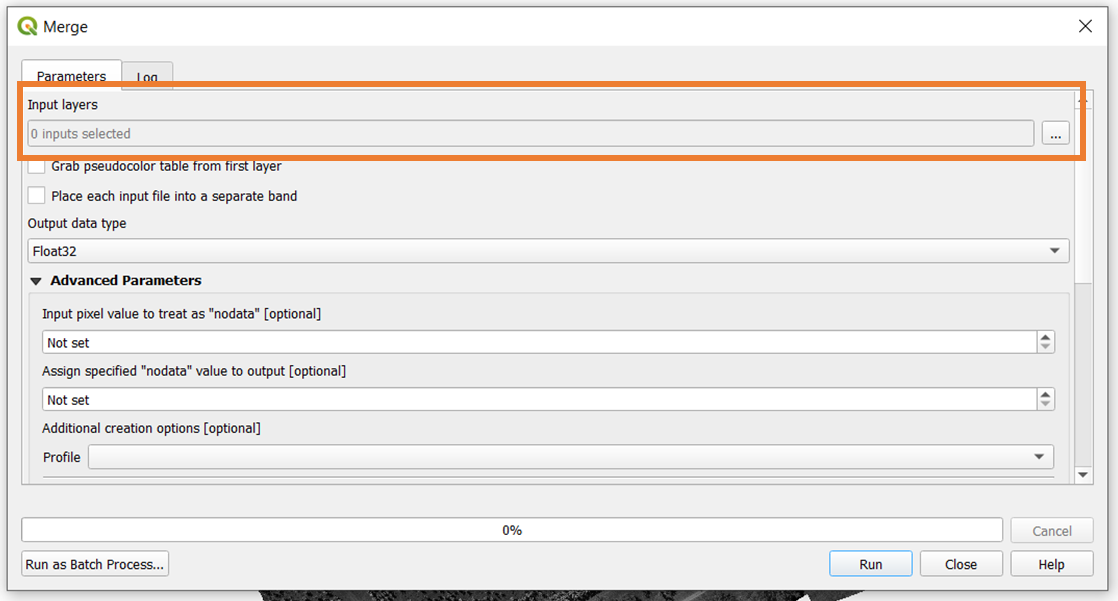
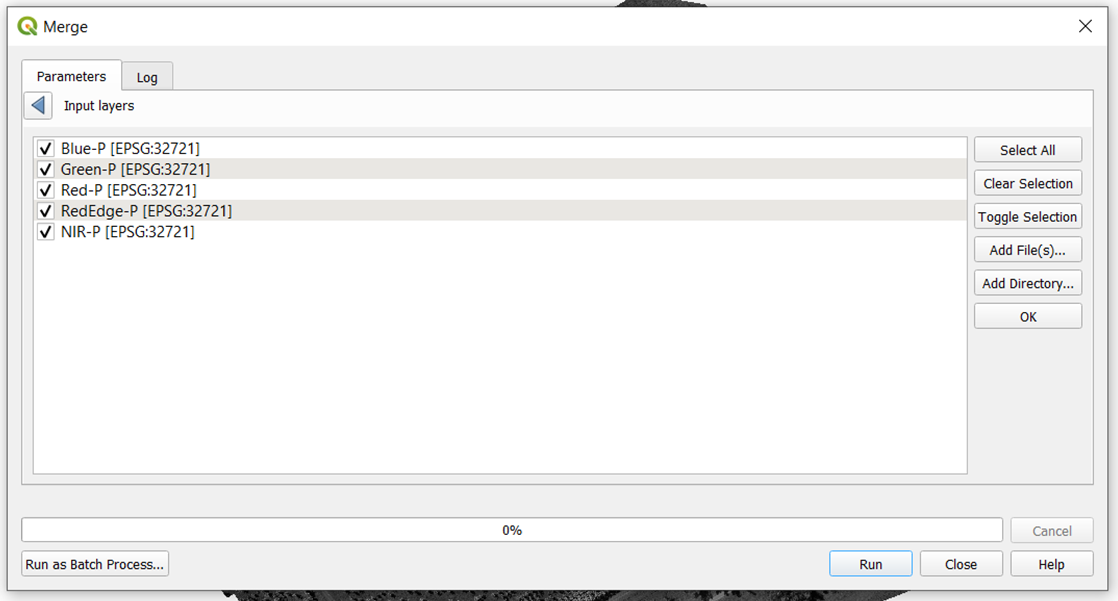
Vyberte všechny vrstvy, které chcete přidat do skládané ortomozaiky. Všimněte si, že můžete také přesunout každou z vybraných vrstev na základě požadovaného pořadí. V tomto příkladu se řiďte obvyklým multispektrálním uspořádáním pro rastry Micasense, které je v rostoucím pořadí spektrální vlnové délky. Klepnutím na tlačítko OK výběr uložíte.
Jakmile jsou pásma vybrána a odpovídajícím způsobem uspořádána, ujistěte se, že máte přepnutou možnost umístit každý vstupní soubor do samostatného pásma. Je také dobré nastavit hodnotu pro NoData pro váš výsledný rastr. Poté jednoduše přejděte v okně dolů a vyberte výstupní soubor a umístění pro ortomozaiku sestavy pásem, poté klikněte na Spustit.
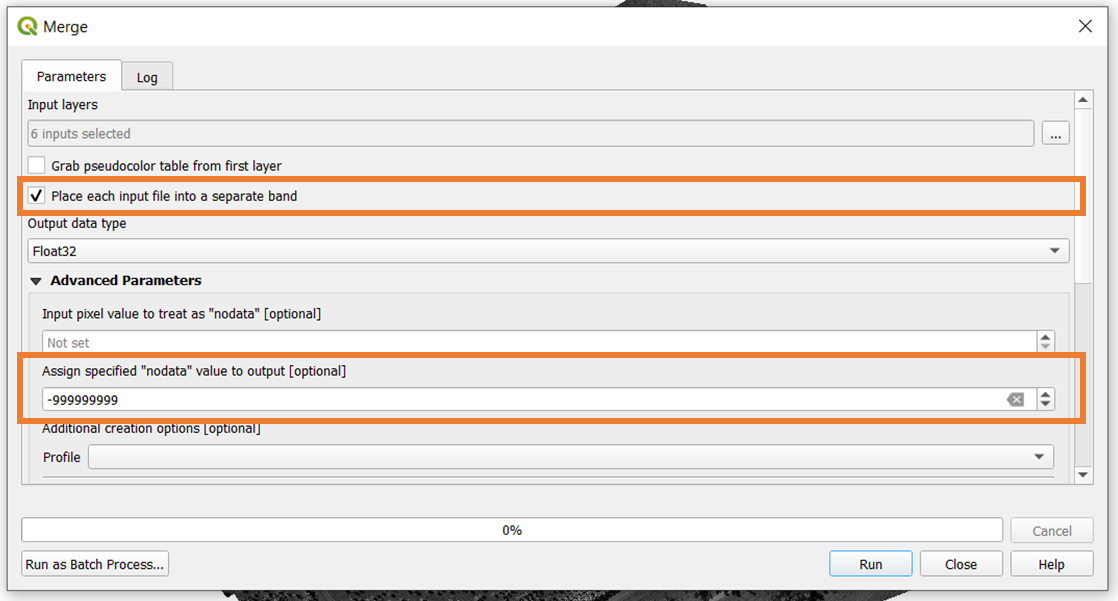
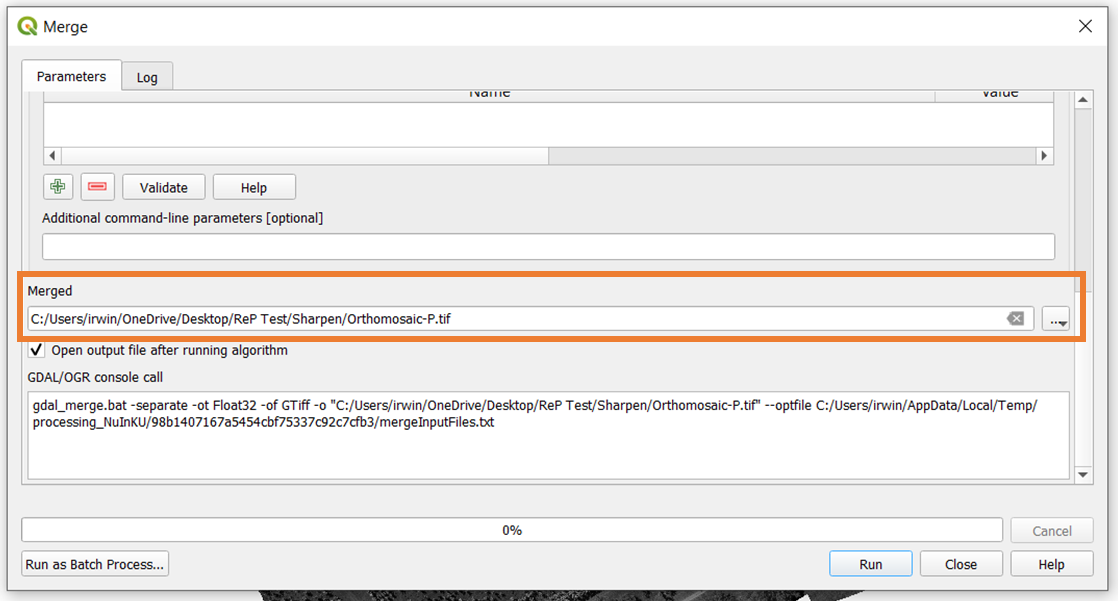
Pokud jste vybrali několik pásem, může dokončení zpracování trvat několik minut. V tomto okamžiku by se měl výstup stohování zobrazit na QGIS, abyste si mohli prohlédnout a zkontrolovat kvalitu.
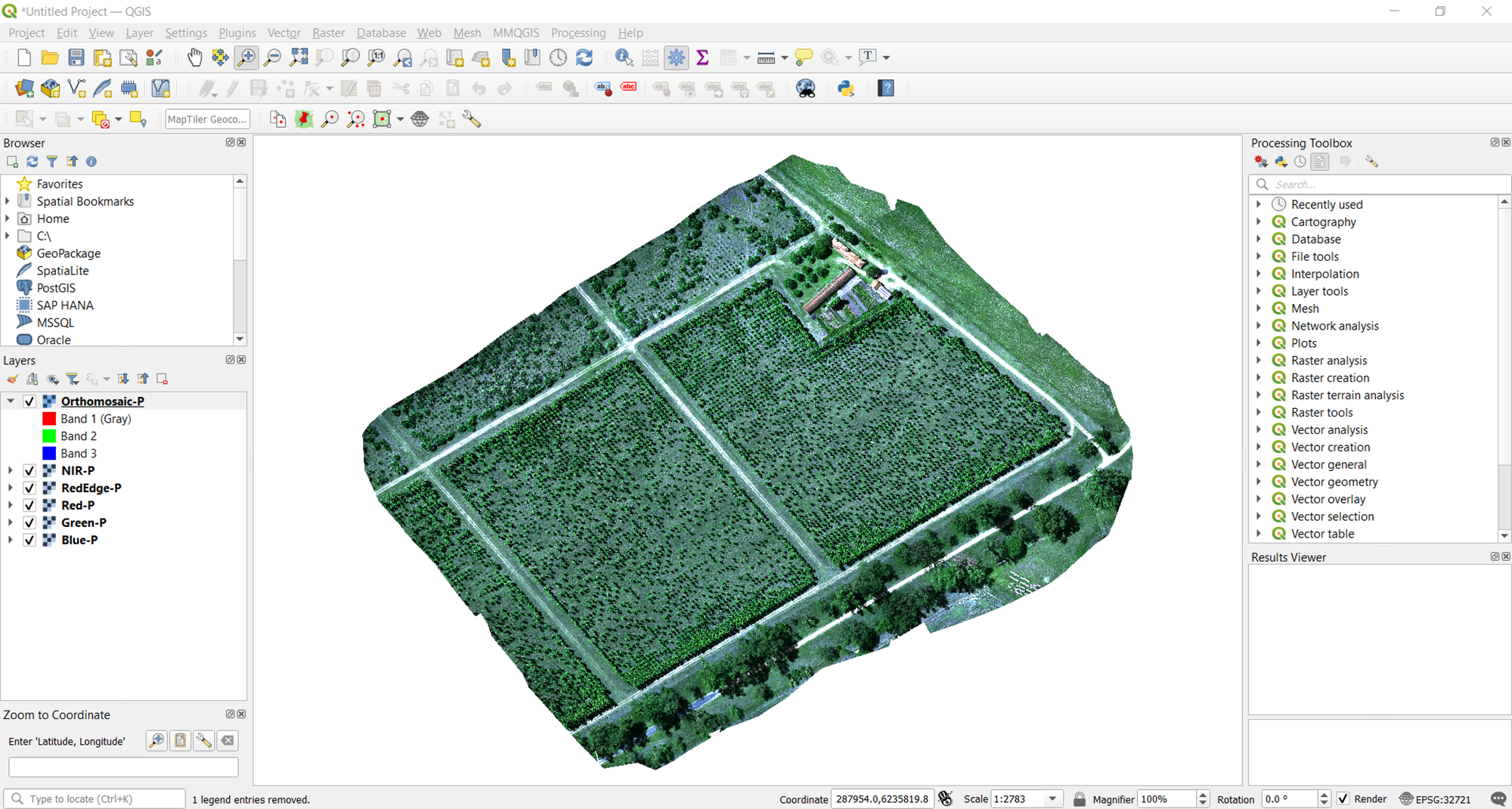
Vytvoření ortomozaiky RGB
Jedním společným zásobníkem pásem, který je generován z multispektrálních snímků, je RGB vizualizace ortomozaiky. Chcete-li to provést, postupujte podle stejných kroků. Jediný rozdíl by byl, jaké kapely si vyberete a jak si je objednáte. Nastavte jej podle obrázku níže.
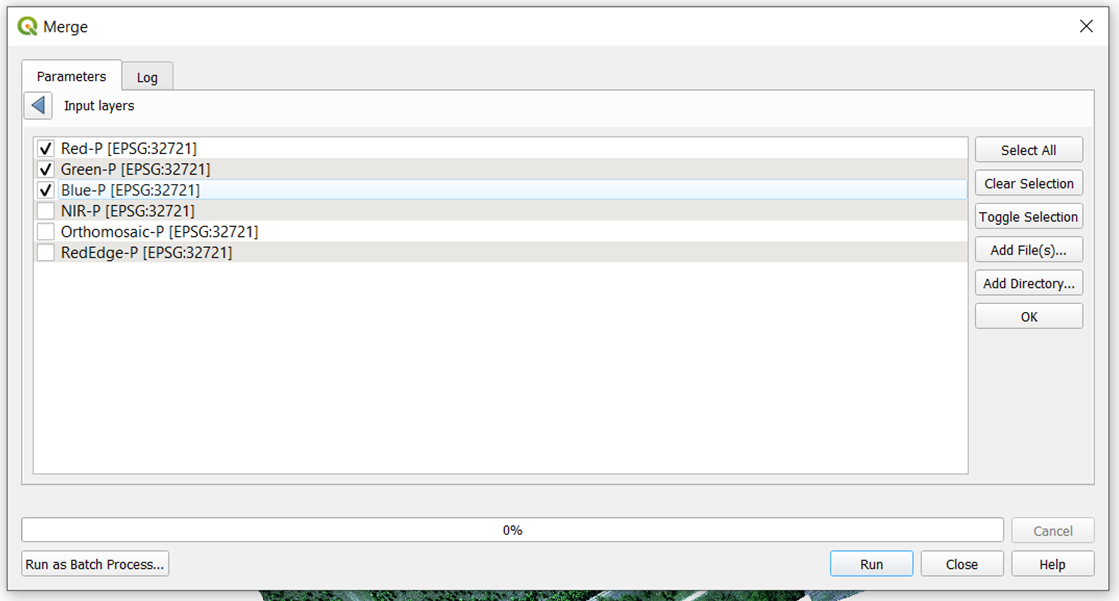
Jak vidíte, jsou vybrány pouze červené, zelené a modré pásy s ostrou úpravou. Jsou také uspořádány tak, aby podporovaly požadovanou, výslednou, ortomozaiku.
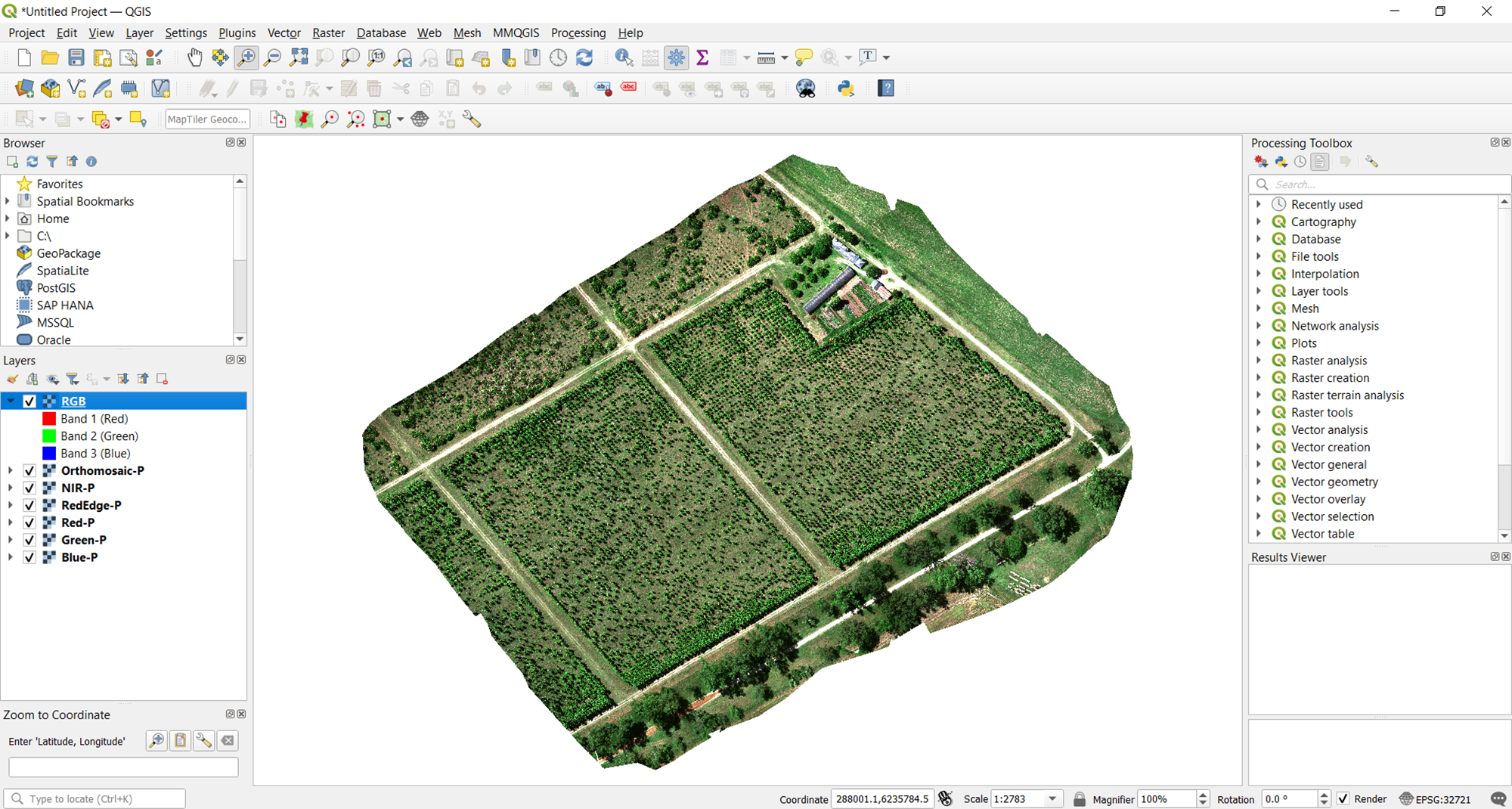
Pomocí nástroje Sloučit je možná jakákoli kombinace svazků pásem . Kromě skutečné barvy RGB je jednou z běžných kombinací nepravá barva NIR, která používá pásy NIR, červené a zelené v tomto konkrétním pořadí. Toto je typický výstup generovaný z vícepásmových satelitních snímků (např. Landsat).
Generování vegetačních indexů
Multispektrální data poskytují uživatelům náhled nad rámec toho, co mohou běžně vidět. Abychom pomohli čerpat tyto poznatky z dat, jsou užitečným nástrojem mapy vegetačního indexu. Ty jsou generovány zavedenými algebraickými výpočty, typicky poměry, různých dostupných multispektrálních pásem. V této části vás provedeme tím, jak se tyto mapy vytvářejí v QGIS, a poskytneme také užitečné tipy pro vizualizaci.
Výpočet vegetačního indexu
Pro tento pracovní postup vytváříme jako příklad mapu normalizovaného rozdílového vegetačního indexu (NDVI). To však lze upravit i pro další relevantní indexy. Opět je zde výchozím bodem otevření všech pěti pansharpenovaných multispektrálních rastrů v QGIS. Jakmile je otevřete, přejděte na nástroj Rastrová kalkulačka.
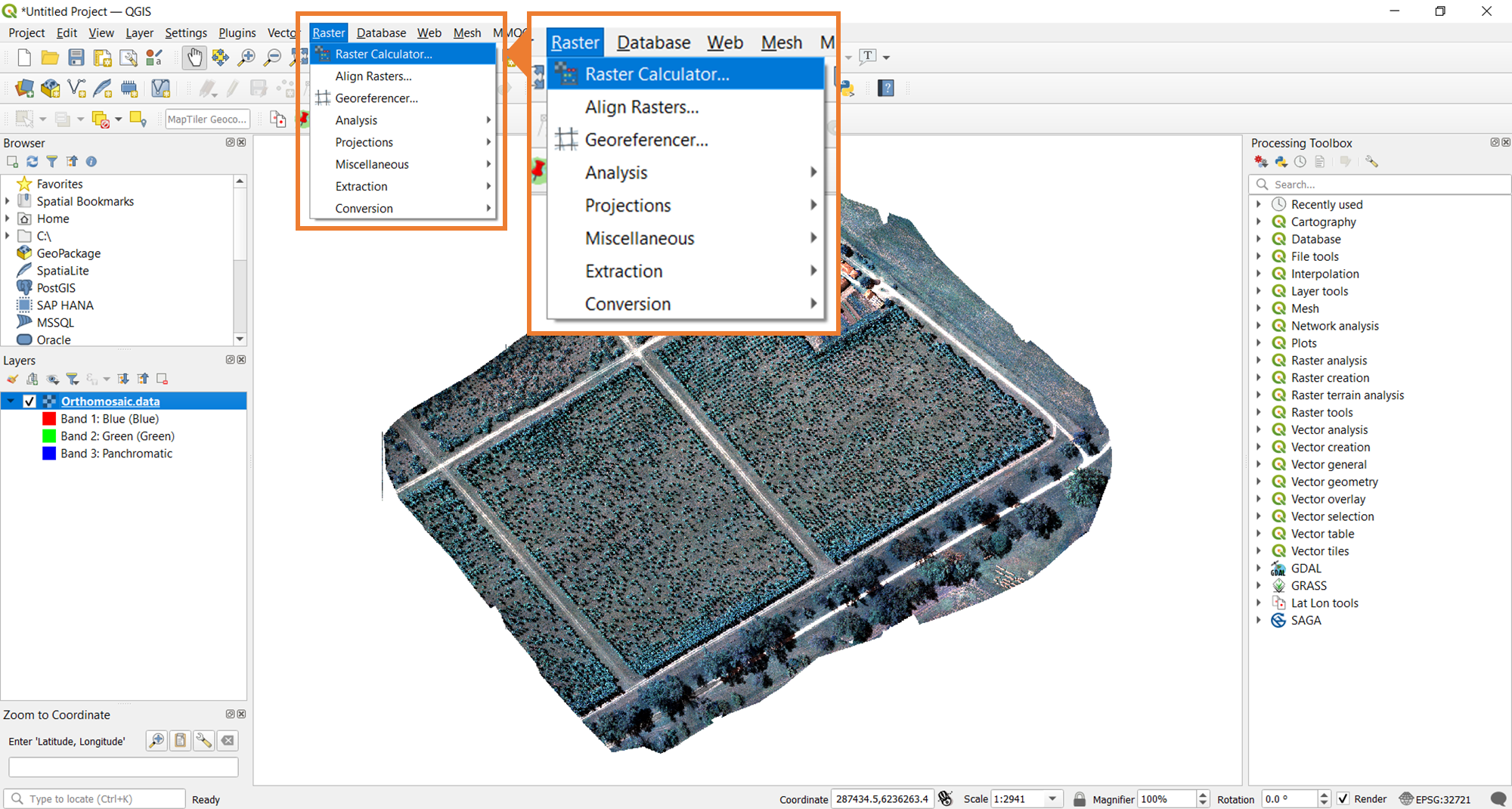
Chcete-li vypočítat vegetační index, musíte zadat výraz, který chcete. Výsledek se uloží určením umístění souboru a názvu souboru (důležité: přidejte „.tif“ na konec).

Tip: Přestože je NDVI nejběžnějším vegetačním indexem, lze použít mnohem více. Různé případy použití, plodiny a období sezóny vyžadují jiný index. Vyberte si takový, který nejlépe odpovídá vašim potřebám. Jako výchozí bod se podívejte na tento článek o všech dostupných indexech v Pix4DFields.
Výsledná vegetační mapa se automaticky zobrazí v QGIS. Ve výchozím nastavení se zobrazuje ve stupních šedi. Toto není nejintuitivnější způsob vizualizace dat a získávání relevantních informací z nich. V další části sdílíme tipy, jak zlepšit vizualizaci v QGIS.
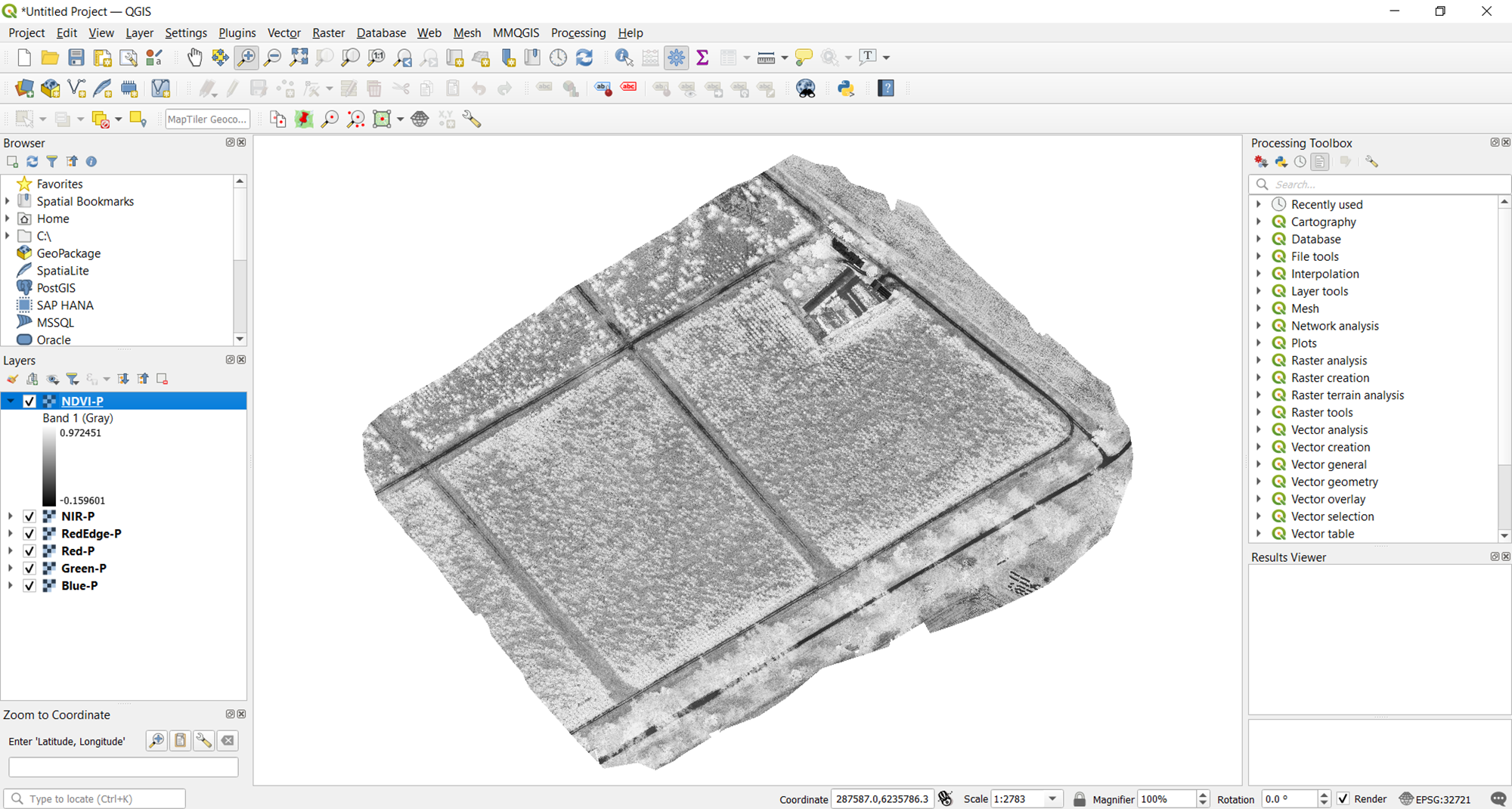
Tipy pro vizualizaci mapy vegetačního indexu
Naštěstí QGIS zvládne víc než odstíny šedi. S ním můžete využít další možnosti k vytvoření lepší mapy indexu vegetace. Chcete-li k nim přistupovat, klikněte pravým tlačítkem myši na mapu NDVI v podokně vrstev, přejděte na Vlastnosti a přejděte na kartu Symbolika. Výchozí typ vykreslení je nastaven na jednopásmovou šedou. Změňte to na jednopásmovou pseudobarvu.
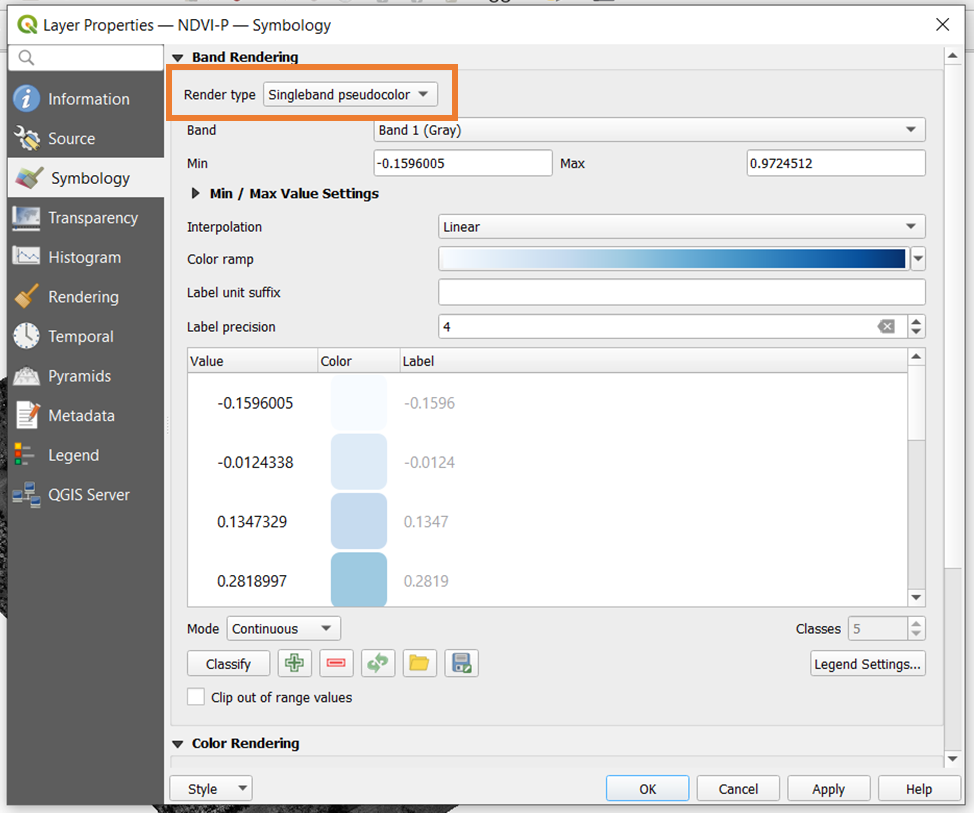
Existuje celá řada možností barevných palet, ze kterých si můžete vybrat. Pro vegetaci by nejvíce pomohla paleta RdYlGn. Jak název napovídá, tato rampa se mění od červené, žluté a poté zelené v závislosti na hodnotě indexu. Po výběru barevné palety klepněte na OK pro použití vizualizace.
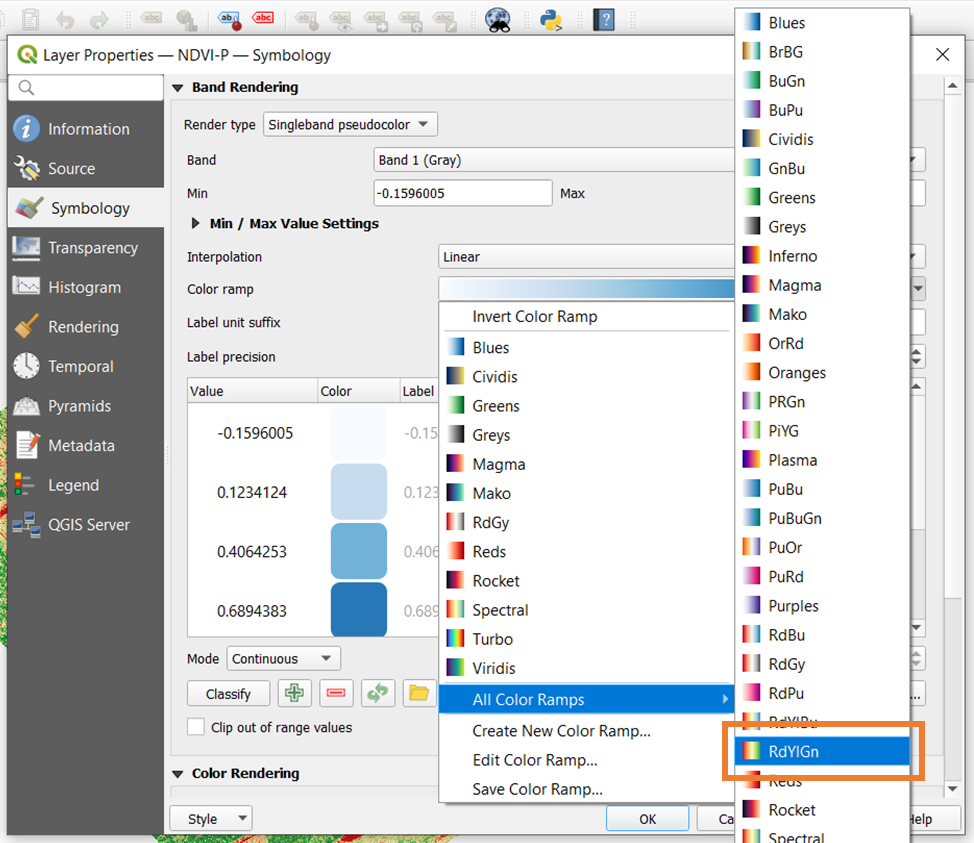

Na tomto místě lze učinit jedno pozorování: současná vegetační mapa je spíše vymytá. Nemůže vám tedy pomoci efektivně vidět úrovně vegetace, což je to, co chcete. Hranice vizualizace totiž běží od minimální hodnoty k maximální hodnotě rastru. Pro více ohraničenou mapu potřebujete užší rozsah.
Chcete-li vědět, jaké minimální a maximální hodnoty nastavit, můžete se podívat na histogram rastru. To ukazuje frekvenci každé datové hodnoty v rastru. Chcete-li si prohlédnout histogram vašeho vegetačního indexu, klikněte pravým tlačítkem na vrstvu, přejděte na Vlastnosti a vyberte kartu Histogram . Histogram nebude okamžitě k dispozici. Chcete-li jej zobrazit, klepněte na tlačítko Vypočítat histogram.
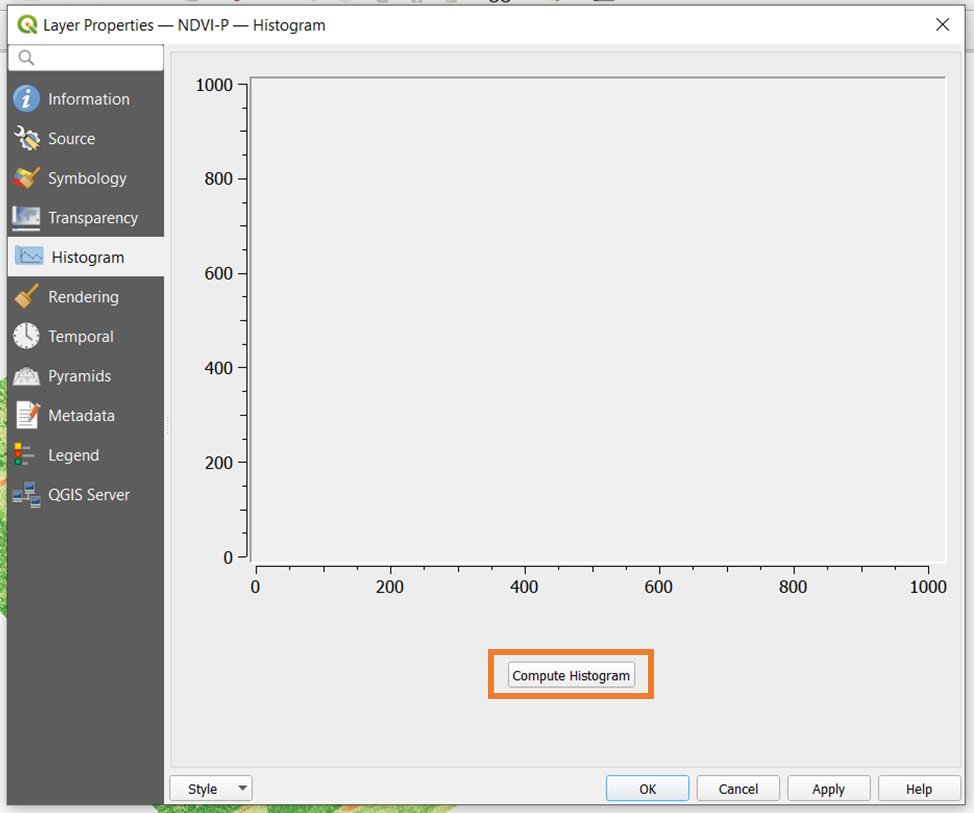
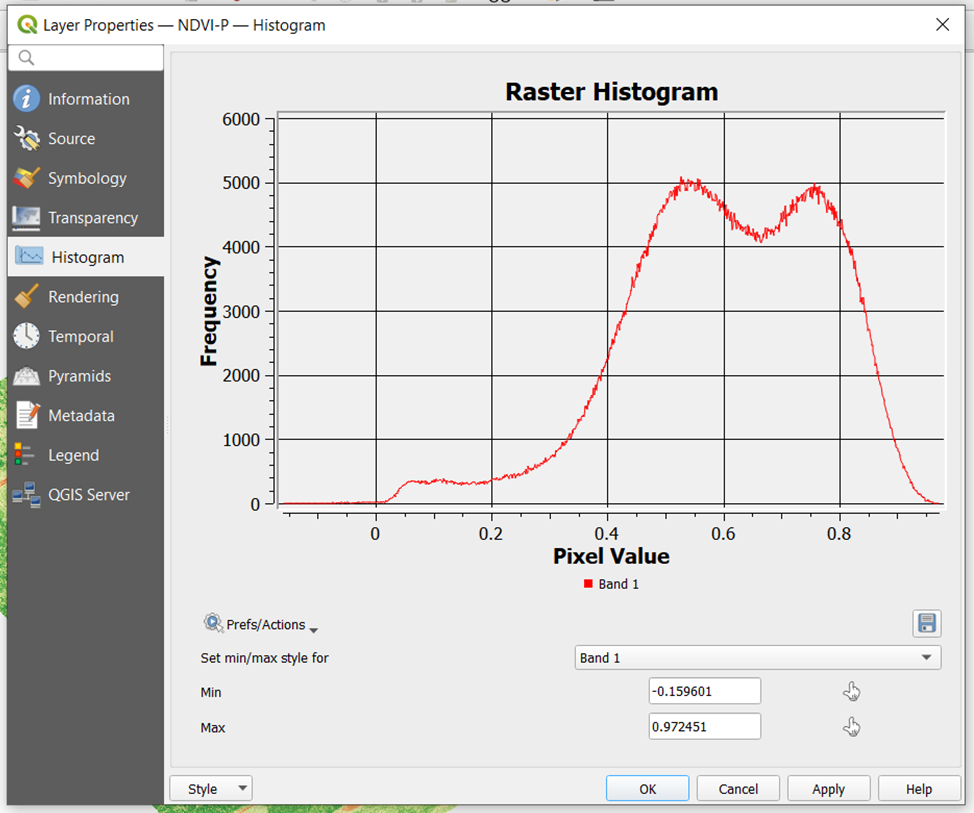
Histogram může mít jeden nebo více vrcholů představujících hodnotu pixelu, která se v rastru vyskytuje nejčastěji. V tomto příkladu si všimnete, že existují dva vrcholy trochu nad 0,5 a trochu pod 0,8. Chcete-li zúžit vizualizaci, můžete jako hranice zvolit tyto dva. Chcete-li to provést, vraťte se na kartu Symbolika a nastavte tam minimum a maximum. Klikněte na OK pro použití.
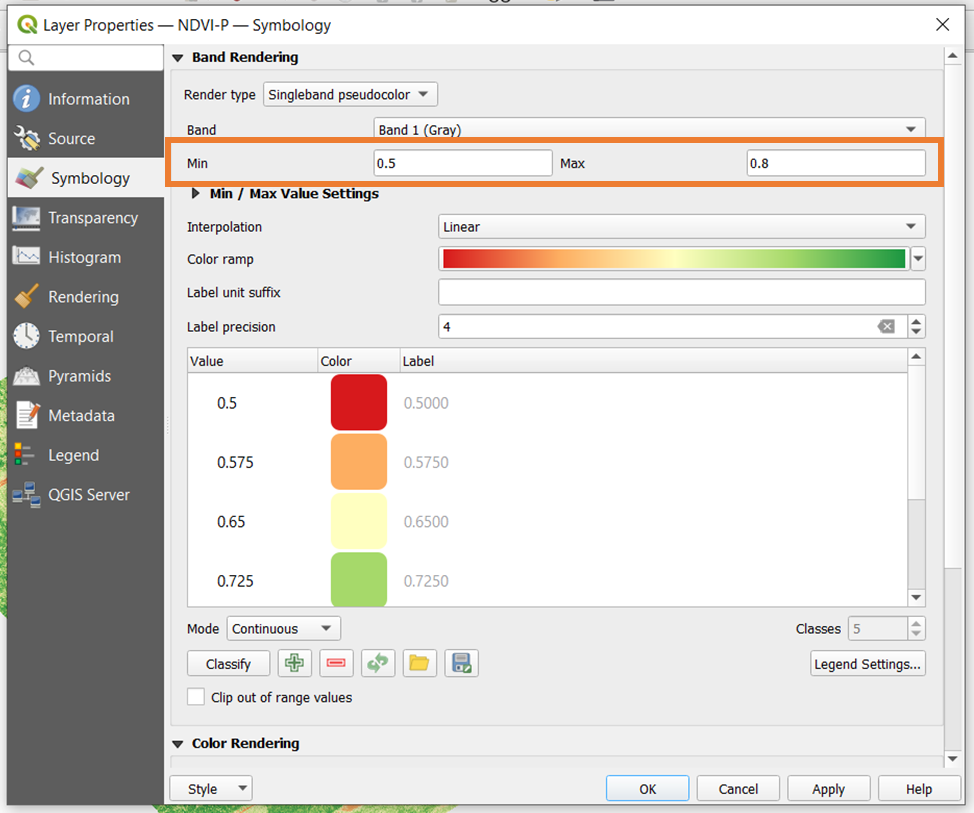
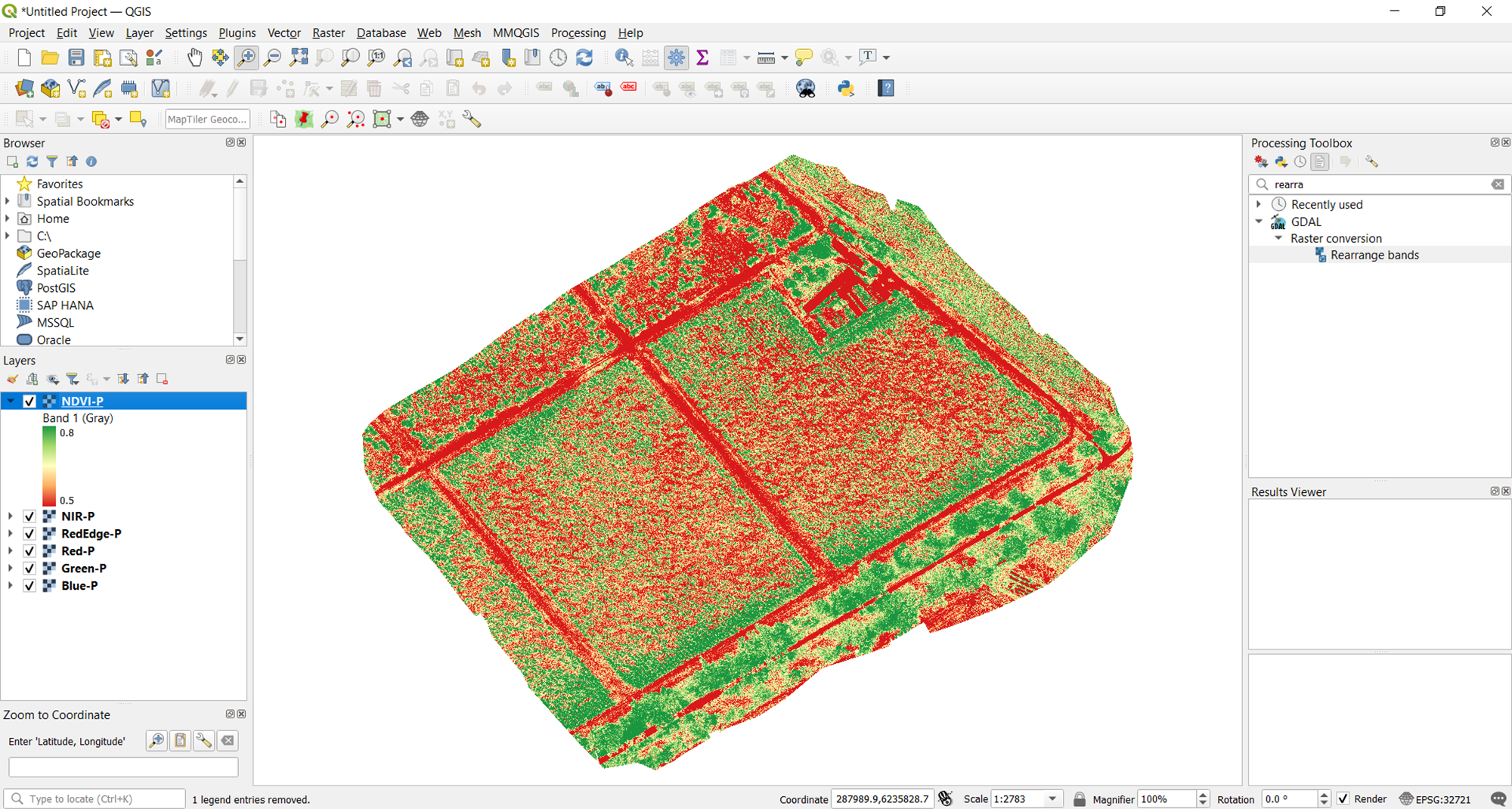
Nyní máte lepší vizualizaci vegetačního indexu. Takže můžete vidět jasnější rozdíl mezi skutečnými plodinami a půdou v oblasti zájmu. Pomocí metody histogramu si můžete pohrát s hranicemi, abyste našli vizualizaci, která vám nejlépe vyhovuje.
Tip: Při změně minimální a maximální hodnoty barevné rampy pomůže přiblížení mapy a otevření RGB vizualizace pole. Zkontrolujte, zda se aktuální vizualizace indexu přesně shoduje s tím, jak je vegetace rozmístěna a zobrazena v obrázku RGB.
Posledním krokem je uložení výstupu. Chcete-li to provést, znovu klikněte pravým tlačítkem na vrstvu a vyberte Uložit jako.
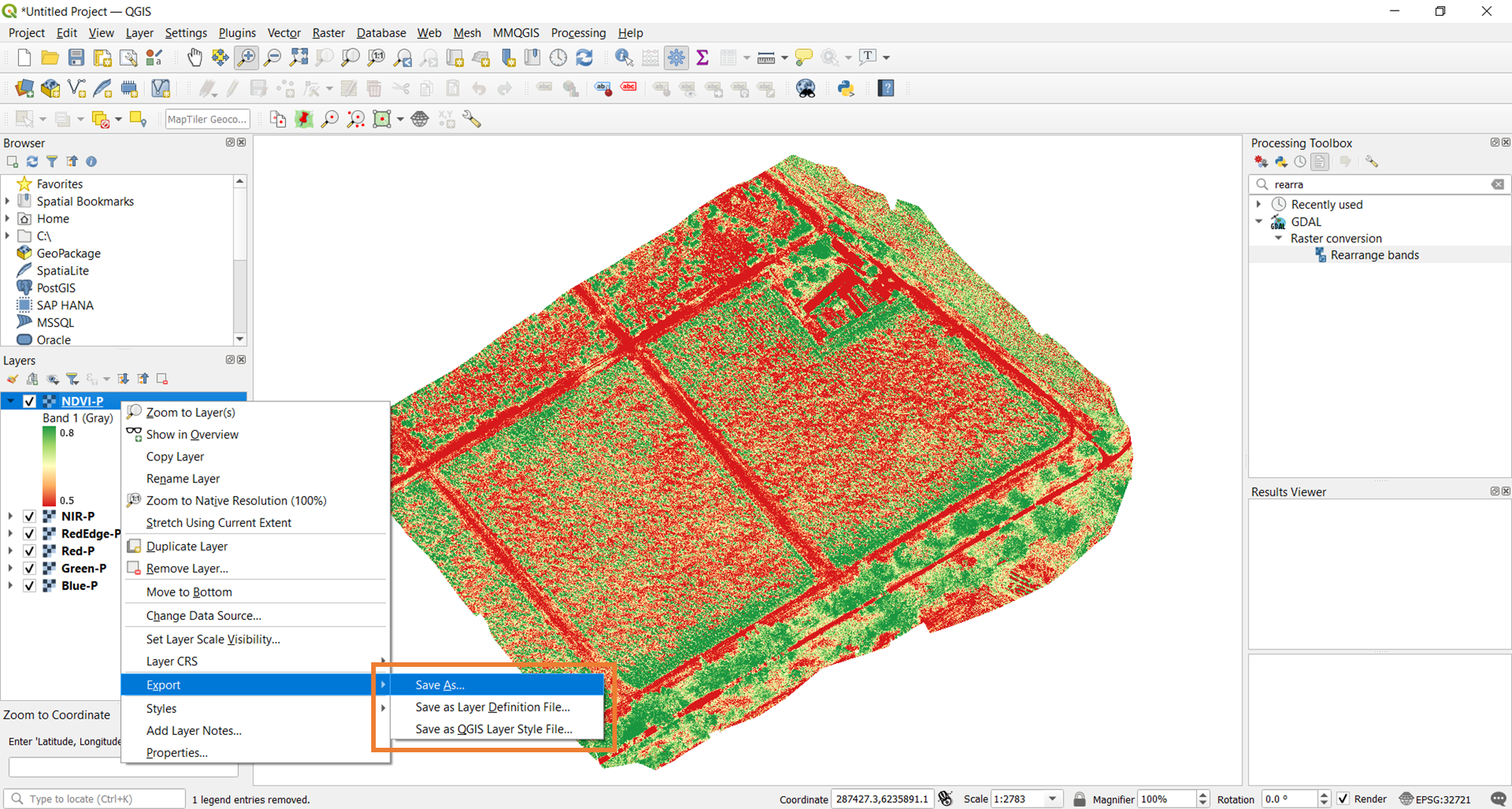
Pokud tak učiníte, otevře se výzva níže. Hlavní hledisko je zde výstupní režim. Protože jste již uložili nezpracovaná data během výše provedeného výpočtu rastru, uložte vykreslený obrázek. Rendering v podstatě pořídí snímek aktuální vizualizace vegetačního indexu a uloží jej pro další použití. Nezapomeňte také nastavit název souboru (s ".tif") a umístění.
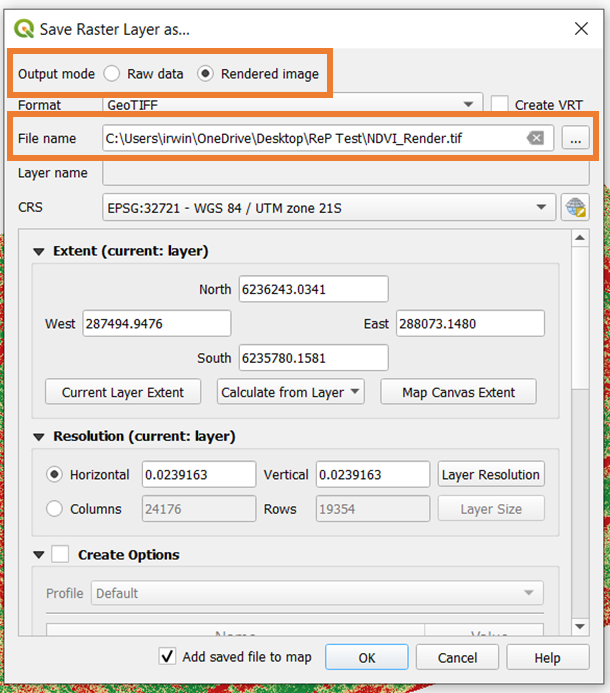
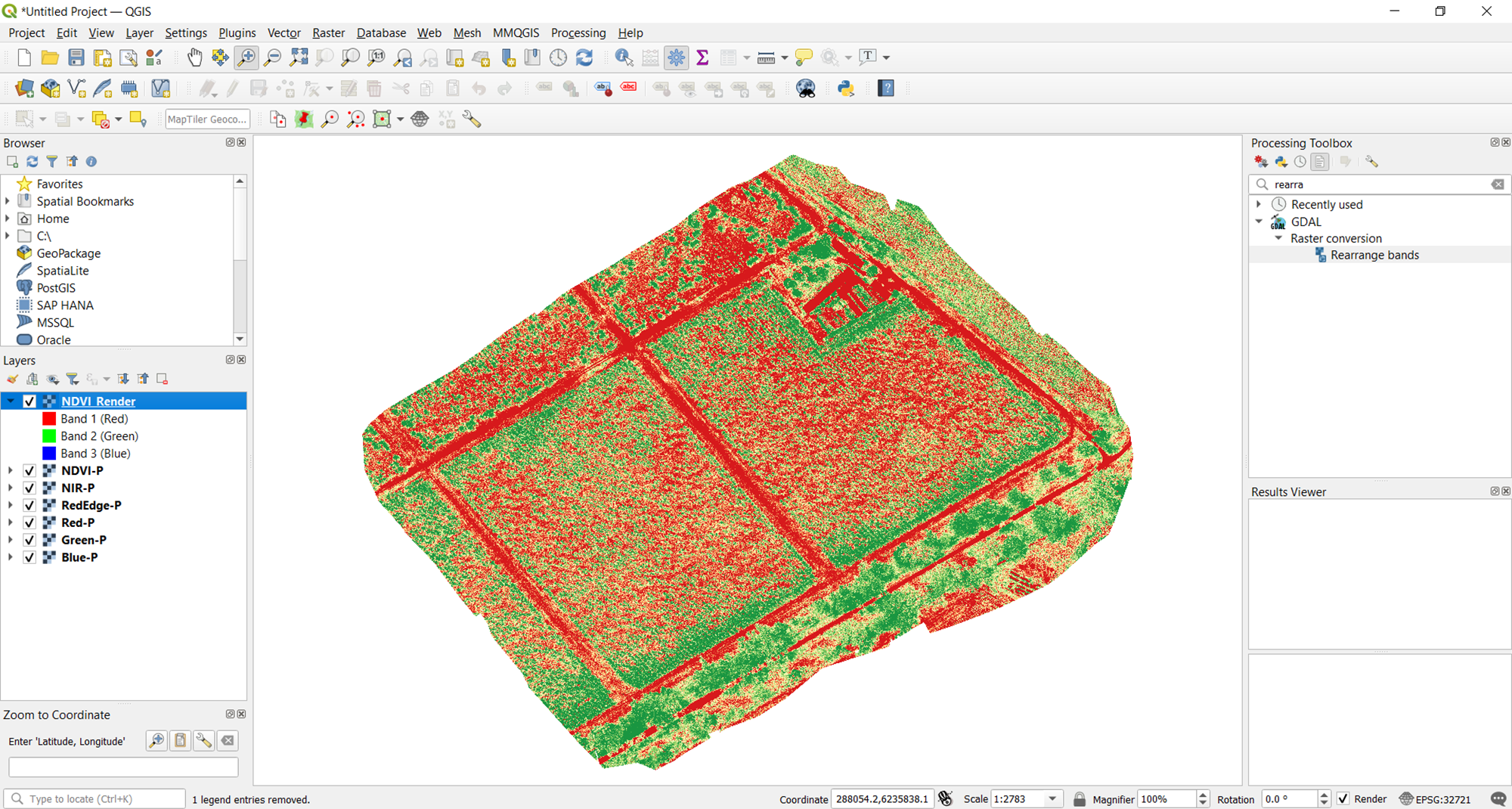
Nyní máte jak nezpracovaná data vašeho vegetačního indexu, tak vykreslený obrázek požadované vizualizace. Pokud budete chtít v budoucnu změnit vizualizaci, stačí znovu otevřít datový rastr vegetačního indexu v QGIS a podle výše uvedených kroků změnit, jak chcete, aby mapa vypadala.
Porovnání obrázků uvedené níže je přiblížený snímek vizualizace NDVI ve srovnání se skutečnou barvou RGB. Všimněte si, jak jasně je vegetace vykreslena senzorem RedEdge.