Pozemní kontrolní bod (GCP) je bod se známými souřadnicemi v oblasti zájmu. Jeho souřadnice byly změřeny tradičními zeměměřickými metodami nebo byly získány z jiných zdrojů (LiDAR, starší mapy oblasti, webová mapová služba). Pozemní kontrolní body lze v Pix4Dmapper použít ke zvýšení absolutní přesnosti projektu.
GCP lze importovat do softwaru jedním z následujících způsobů:
1. Použití Správce GCP/MTP: před spuštěním kroku 1. Počáteční zpracování.
- Ručně: Importujte GCP jeden po druhém.
- Ze souboru: Importujte všechny GCP společně ze souboru GCP čitelného pomocí Pix4Dmapper.
Ručně
Chcete-li importovat GCP jeden po druhém:
1. Ve Správci GCP/MTP klikněte na Přidat bod.
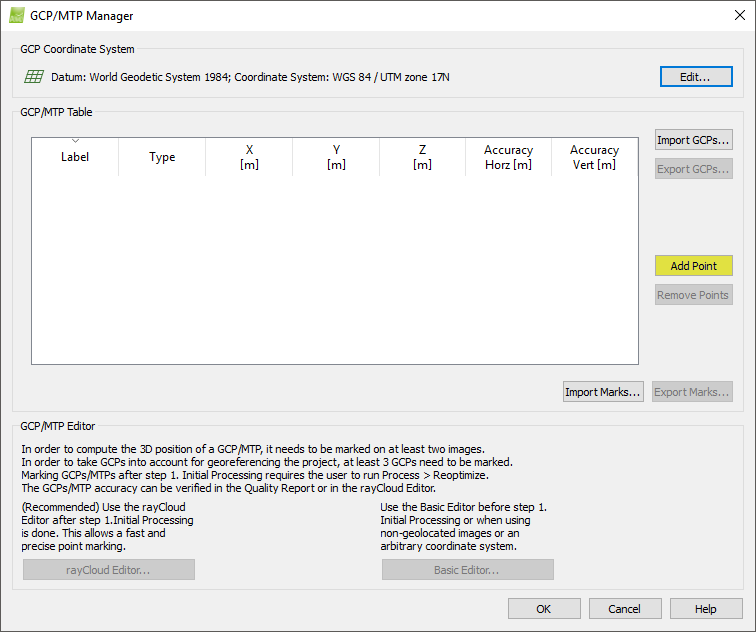
Do tabulky GCP/MTP je přidán nový bod. Tento bod je standardně definován jako Manuální spojovací bod ( sloupec Typ ) a ve výchozím nastavení je pojmenován mtp1 (sloupec Label). Při přidávání dalších manuálních spojovacích bodů budou pojmenovány mtp2, mtp3 atd.
2. Upravte vlastnosti GCP:
- (Volitelné) Změňte štítek GCP:
1. Dvakrát klikněte na buňku Popis bodu.
2. Zadejte požadovaný název.
- Změňte typ GCP:
1. Dvakrát klikněte na buňku Typ bodu.
2. Z rozevíracího seznamu vyberte:
- 2D GCP: pokud jsou známy pouze souřadnice X, Y nebo zeměpisná šířka a délka GCP.
- 3D GCP: pokud jsou známy souřadnice X, Y, Z nebo zeměpisná šířka, délka, nadmořská výška GCP.
- Kontrolní bod: pokud jsou známy souřadnice X,Y,Z nebo zeměpisná šířka, délka, nadmořská výška GCP. Kontrolní bod se při rekonstrukci nepoužívá a udává přesnost kolem oblastí, kde je definován.
- Vložte souřadnice GCP:
1. Dvakrát klikněte na buňky souřadnic bodu (X,Y,Z nebo Zeměpisná šířka, Zeměpisná délka, Nadmořská výška).
2. Zadejte odpovídající souřadnice.
- (volitelné) Vložte přesnost (pro 2D GCP Accuracy Horz a pro 3D GCP Accuracy Horz a/nebo Accuracy Vert ):
1. Dvakrát klikněte na buňku Accuracy Horz/Vert bodu.
2. Zadejte přesnost bodu:
- Pro velmi přesné GCP vložte nízkou hodnotu přesnosti.
- Pro nepřesné GCP vložte vysokou hodnotu přesnosti.
3. Opakujte kroky 1 a 2 pro zbytek GCP.
4. V okně Správce GCP/MTP klepněte na OK.
Ze souboru
Chcete-li importovat souřadnice ze souboru GCP:
- Ujistěte se, že soubor GCP má správný formát vstupního souboru.
- V okně Správce GCP/MTP v tabulce GCP/MTP klikněte na Importovat GCP ...
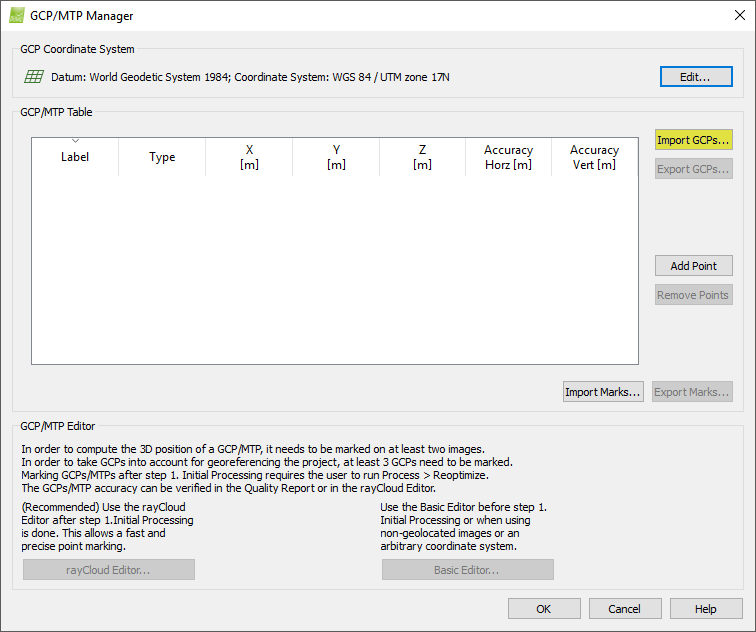
Zobrazí se vyskakovací okno Import Ground Control Points.
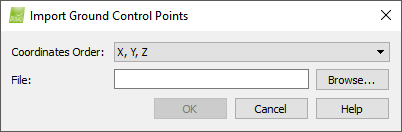
3. (volitelné) Vyberte pořadí souřadnic: Ve výchozím nastavení je vybráno X, Y, Z (zeměpisná šířka, zeměpisná délka, nadmořská výška). Je možné změnit na Y ,X, Z (Longitude, Latitude, Altitude).
4. Klepnutím na tlačítko Procházet... přejděte k souboru GCP.
5. Vyberte soubor GCP.
6. Klikněte na Otevřít.
7. (volitelné) Vložte přesnost (pro 2D GCP Accuracy Horz a pro 3D GCP Accuracy Horz a/nebo Accuracy Vert):
1. Dvakrát klikněte na buňku Accuracy Horz/Vert bodu.
2. Zadejte přesnost bodu:
-
-
- Pro velmi přesné GCP vložte nízkou hodnotu přesnosti.
- Pro nepřesné GCP vložte vysokou hodnotu přesnosti.
-
9. V okně Správce GCP/MTP klepněte na OK.
2. Použití rayCloud: po kroku 1. Počáteční zpracování bylo dokončeno.
- Na panelu nabídek klikněte na Projekt > Správce GCP/MTP ...
- Vyberte souřadnicový systém GCP
- Otevřete rayCloud: Na liště nabídek klikněte na Zobrazit > rayCloud. Otevře se rayCloud a objeví se automatické body.
- Ve 3D pohledu klikněte na jeden bod, který se blíží pozici GCP.
- Na pravém postranním panelu se v části Obrázky zobrazují všechny obrázky, na kterých je viditelný bod, na který jste kliknuli (vybraný).
- Na všech obrázcích se objeví následující:
- Zelený kříž: Reprojekce 3D bodu na snímcích.
- Oranžový kříž: Pozice, kde byly automaticky detekovány související 2D klíčové body.
- Oranžový kruh: Poloměr oranžového kruhu označuje velikost oblasti, která byla vzata v úvahu při detekci klíčového bodu.
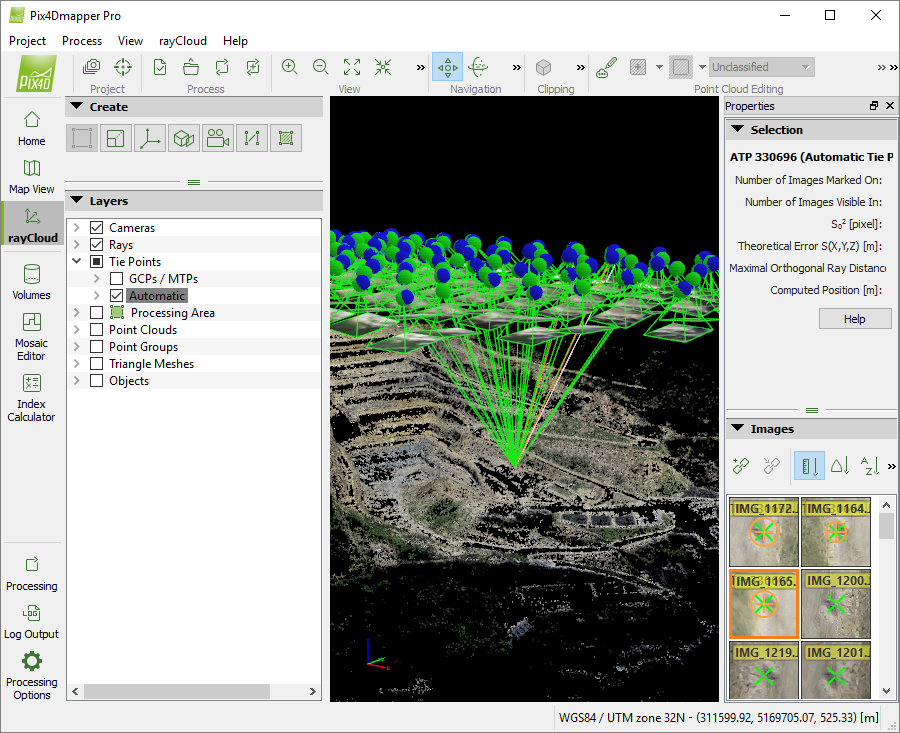
5. Na pravém postranním panelu v části Obrázky by se na zobrazených obrázcích měla objevit oblast GCP. Pokud ne, klikněte na jiný bod v 3D pohledu, který se lépe blíží oblasti GCP.
6. Klepněte na Nový spojovací bod.
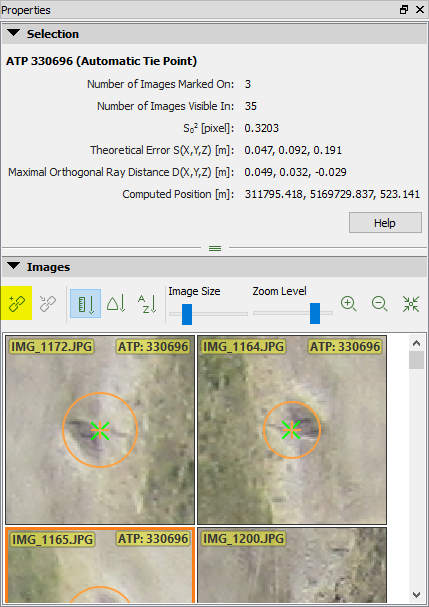
Sekce Výběr na pravém postranním panelu zobrazuje informace o novém spojovacím bodu:

7. Upravte vlastnosti bodu:
- (volitelné) Změňte štítek GCP:
1. Klikněte na buňku Popis bodu.
2. Zadejte požadovaný název.
- Změňte typ bodu:
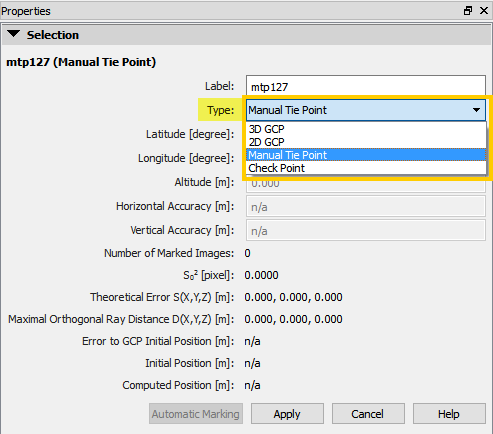
1. Z rozevíracího seznamu vyberte:
- 2D GCP: Pokud jsou známy pouze souřadnice X, Y nebo zeměpisná šířka a délka GCP.
- 3D GCP: Pokud jsou známy souřadnice X,Y,Z nebo zeměpisná šířka, délka a nadmořská výška GCP.
- Kontrolní bod: Pokud jsou známy souřadnice X,Y,Z nebo zeměpisná šířka, délka, nadmořská výška GCP. Kontrolní bod se během zpracování nebere v úvahu a udává přesnost v okolí oblastí, kde je definován.
- Vložte souřadnice GCP (pro 2D GCP a 3D GCP):
1. Klikněte na buňky souřadnic bodu (Zeměpisná šířka, Zeměpisná délka, Nadmořská výška nebo X,Y,Z).
2. Zadejte odpovídající souřadnice.
- (volitelné) Vložte přesnost (pro horizontální přesnost 2D GCP a pro horizontální přesnost 3D GCP a/nebo vertikální přesnost ):
1. Klepněte na buňku Horizontální přesnost / Vertikální přesnost bodu.
2. Zadejte přesnost bodu:
- Pro velmi přesné GCP vložte nízkou hodnotu přesnosti.
- Pro nepřesné GCP vložte hodnotu s vysokou přesností.
8. Klepněte na tlačítko Použít.
9. Opakujte kroky 4 až 8 pro ostatní GCP.
Označte / klikněte na obrázky GCP
GCP lze v softwaru označit jedním z následujících způsobů:
- Použití rayCloud: když GCP odkazují na známý souřadnicový systém a po kroku 1. Počáteční zpracování bylo dokončeno.
1. Otevřete rayCloud : Na liště nabídek klikněte na Zobrazit > rayCloud.
2. Na levém postranním panelu v části Vrstvy klikněte na Svázané body a poté na GCP/MTP. Zobrazí se seznam GCP:
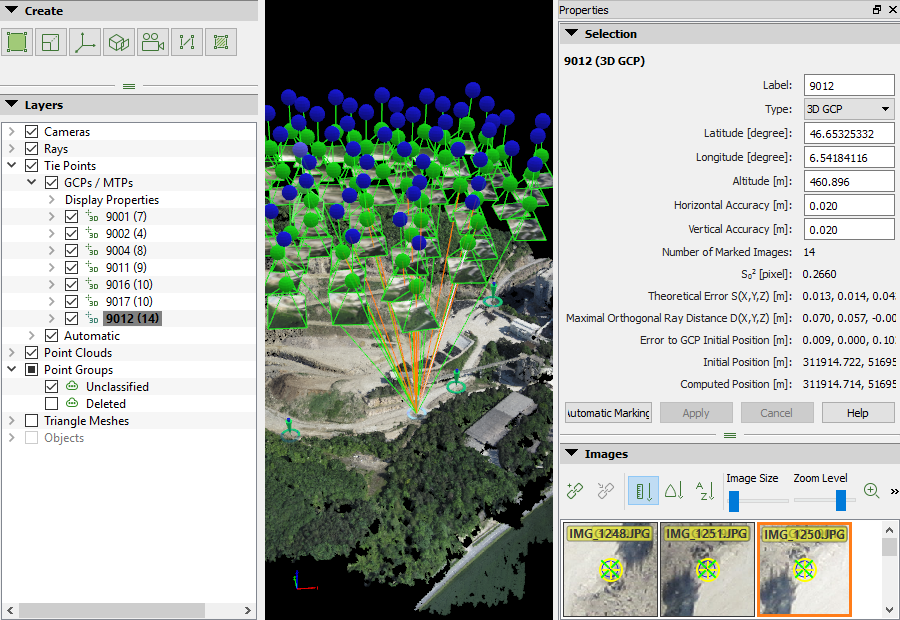
3. Vyberte GCP ve vrstvě GCPs / MTPs : na pravém postranním panelu se zobrazí jeho vlastnosti a seznam obrázků, ve kterých je viditelný.
Odhadovaná pozice GCP se na obrázcích zobrazí s modrým kruhem s tečkou uprostřed. Tato poloha odpovídá projekci vstupních 3D souřadnic tohoto GCP v jednom konkrétním snímku.
4. Procházejte obrázky a najděte přesné umístění GCP:
- Přiblížit: Pohyb kolečka myši dopředu.
- Oddálit: Posunutí kolečka myši dozadu.
- Pan: Pomocí levého kliknutí myši.
- Změna velikosti obrázků: Přesuňte palec na liště Velikost obrázku .
5. Kliknutím levým tlačítkem myši označte přesnou polohu GCP alespoň na 2 snímcích.
- Při označování GCP na snímcích se všechny značky tohoto GCP použijí k výpočtu nového 3D bodu. Aby bylo možné vypočítat odhadovanou 3D polohu GCP, je třeba označit alespoň 2 obrázky. Tento odhadovaný 3D bod je poté znovu promítnut do všech snímků, kde by mohl být viditelný.
- Pozice, na kterou jste klikli, se zobrazí se žlutým křížkem a kroužkem . Velikost žlutého kruhu označuje úroveň přiblížení, při které bylo označení provedeno. Body, které byly označeny při vysoké úrovni přiblížení, jsou zohledněny více než body označené při nízké úrovni přiblížení.
- Po označení GCP na 2 snímcích se na všech snímcích objeví zelený křížek. Zelený kříž představuje reprojekci odhadovaného 3D bodu a jeho umístění závisí na značkách již vytvořených pro GCP.
- Po označení GCP na 2 snímcích se při nesprávném označení bodu na jiných snímcích objeví růžový kruh . Odlehlé hodnoty jsou označeny růžovým kroužkem a nemají vliv na výsledky kalibrace.
6. (Volitelné) Kliknutím na tlačítko Automatic Marking (Automatické označení) automaticky rozpoznáte polohu GCP na zbývajících snímcích.
7. Když je na většině obrázků zelený křížek ve správné poloze, klikněte na Použít .
8. Opakujte kroky 3. až 7. pro zbytek GCP.
9. Když jsou na snímcích označeny všechny GCP, klikněte na Zpracovat > Znovu optimalizovat. Tím se znovu optimalizuje rekonstrukce pomocí GCP.
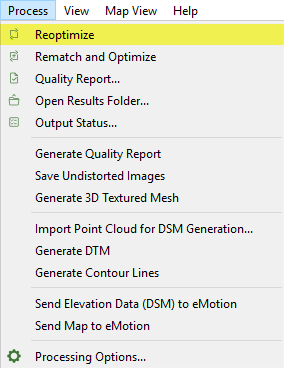
10. (volitelné) Chcete-li vygenerovat novou zprávu o kvalitě, klikněte na Zpracovat > Vygenerovat zprávu o kvalitě.
2. Použití základního editoru GCP/MTP: když je souřadnicový systém GCP libovolný nebo před spuštěním kroku 1. Počáteční zpracování.
1. Na liště nabídek klikněte na Projekt > Správce GCP/MTP ...
2. V Správce GCP /MTP klikněte na Základní editor..., zobrazí se okno Základní editor bodů GCP/MTP.
3. V tabulce GCP /MTP vyberte GCP, který chcete označit.

4. V části Obrázky seřaďte seznam obrázků:
Podle názvu: Obrázky jsou seřazeny podle abecedy.
Podle vzdálenosti k GCP: Snímky blíže k GCP jsou uvedeny jako první. Toto řazení lze použít pouze v případě, že jsou obrázky a GCP geolokovány pomocí známého souřadnicového systému. Toto je výchozí režim třídění.
Podle vzdálenosti k označenému obrázku: Když je vybrán obrázek a je na něm označen GCP, tato možnost uvádí obrázky, které jsou blíže aktuálně vybranému obrázku. Toto třídění lze použít pouze v případě, že jsou obrázky geolokovány.
5. V části Obrázky vyberte obrázek, na kterém má být označen GCP. Po výběru se obrázek zobrazí v sekci Náhled.
6. Procházejte obrázek pomocí:
- Přiblížit: Pohyb kolečka myši dopředu.
- Oddálit: Posunutí kolečka myši dozadu.
- Pan: Pomocí levého kliknutí myši.
- Rychlé přiblížení na konkrétní bod v obrázku: ukažte myší na bod a stiskněte klávesu Alt . Po uvolnění tlačítka se zobrazení vrátí na poslední úroveň přiblížení.
- Oddálení pro náhled nulové úrovně přiblížení: Stiskněte klávesu Shift . Po uvolnění tlačítka se zobrazení vrátí na poslední úroveň přiblížení.
7. Kliknutím levým tlačítkem na obrázek označte bod.

8. (volitelné) Pokud je potřeba odstranit značku, klikněte na Odebrat .
9. V části Obrázky vyberte další obrázek, na kterém má být označen GCP.
10. Opakujte kroky 5 až 9 pro ostatní GCP.
11. Klepněte na tlačítko OK.