Velká část používání Raspberry Pi je také používání terminálu. Terminál je něco, čemu se mnoho lidí snaží vyhnout, protože mají pocit, že je trochu těžké ho používat.
Ale nemusí to tak být, protože ve skutečnosti to můžeme rozdělit na několik základních příkazů, které potřebujete znát, abyste mohli dělat téměř vše.
Až se naučíte tyto příkazy, snad se budete s terminálem cítit opravdu pohodlně. Když přistupujete k terminálu prostřednictvím komunikace SSH, můžete vzdáleně instalovat software do vašeho Pi, vytvářet soubory nebo složky a spouštět libovolné skripty přímo z vašeho počítače.
V tomto tutoriálu se používá desku Raspberry Pi s nainstalovaným operačním systémem Raspbian Lite.
Obsah
- Prozkoumání systému souborů Linux
- Úpravy souborů pomocí terminálu
- Správa softwaru na Raspberry Pi
- Změna výchozího nastavení Raspberry Pi
- Vypínání a restartování
Pro začátek zadejte pwd, což znamená tisk pracovního adresáře:
pi@raspberry:~ $ pwd
/home/piVýstup je /home/pi. K označení složek a souborů v jiných složkách se vždy používají lomítka. V tomto případě je aktuální pracovní adresář pi, což je uvnitř home, což je uvnitř kořenového adresáře souborového systému. Zde je pi uživatelské jméno, pod kterým jste přihlášeni.
Poznámka: Příkazy v Linuxu rozlišují velká a malá písmena, což znamená, že PWD, PwD, pWd a jakékoli další varianty jsou zcela odlišné od pwd. Totéž platí pro všechny ostatní příkazy a pro jakýkoli kód napsaný v programovacích jazycích.
Navigace v systému souborů
Nejčastějšími příkazy, které se používají, jsou ls (seznam) a cd (změna adresáře). Používají se pro výpis obsahu adresáře a přesun z jednoho adresáře do druhého.
Když poprvé otevřete terminál, otevře se ve vaší domovské složce (jak jste viděli u příkazu pwd). Pomocí ls lze přesně zobrazit, jaké soubory nebo složky jsou v pracovním adresáři:
pi@raspberry:~ $ lsPrávě teď je adresář prázdný, takže při pokusu o výpis souborů a složek nic neuvidíte. Chcete-li vytvořit novou složku, použijte mkdir následovaný názvem, který chcete složce přidělit:
pi@raspberry:~ $ mkdir NewFolder
pi@raspberry:~ $ ls
NewFolderK navigaci použijeme příkaz cd následovaný umístěním, kam se chceme přesunout. To lze provést takto:
pi@raspberry:~ $ cd NewFolder
pi@raspberry:~/NewFolder $Tím jste se přesunuli do adresáře NewFolder, který jste právě vytvořili.
Zde je jeden trik, který můžete použít, abyste si nemuseli pamatovat přesný název cesty – příkazový řádek nebo terminál se pokusí automaticky doplnit frázi, pokud stisknete klávesu Tab, zatímco je něco napsáno pouze částečně. Zkuste příkaz cd znovu (použijte cd .. pro přesun o jeden adresář výše):
pi@raspberry:~/NewFolder $ cd ..
pi@raspberry:~ $ ls
NewFolderNyní začněte znovu psát svůj cd příkaz…
pi@raspberry:~ $ cd NewF… stisknutím klávesy Tab, když jste napsali pouze 'NewF' Cesta k souboru se automaticky doplní:
pi@raspberry:~ $ cd NewFolderNakonec existuje několik rychlých příkazů, které můžete použít k manipulaci se soubory. Vytvořte nový soubor pomocí příkazu touch:
pi@raspberry:~/NewFolder $ touch NewFile.txt pi@raspberry:~/NewFolder $ ls NewFile.txt
Jednotlivé soubory lze zkopírovat pomocí příkazu cp, za kterým následuje název souboru a můžete jej také použít k přejmenování souborů takto:
pi@raspberry:~/NewFolder $ cp NewFile.txt OtherFile.txt
pi@raspberry:~/NewFolder $ ls
NewFile.txt OtherFile.txtPůvodní soubor lze poté smazat pomocí příkazu rm následovaného názvem souboru:
pi@raspberry:~/NewFolder $ rm NewFile.txt
pi@raspberry:~/NewFolder $ ls
OtherFile.txtSoubory můžete přesouvat pomocí příkazu mv:
pi@raspberry:~/NewFolder $ mv OtherFile.txt /home/pi
pi@raspberry:~/NewFolder $ cd ..
pi@raspberry:~/NewFolder $ ls
NewFolder OtherFile.txtS příkazovým řádkem můžete dělat mnohem více, ale toto jsou úplné základy.
Jak budete Linux používat stále více a více, budete konfrontováni s úkoly, které vyžadují příkazový řádek, a během tohoto procesu se naučíte, kolik toho lze dosáhnout, když pracujete se soubory pomocí příkazového řádku.
Úpravy souborů pomocí terminálu
Nano je snadno použitelný textový editor, který je standardně nainstalován v distribuci Raspbian a mnoha dalších distribucích Linuxu.
Používání Nano
Nano můžete spustit pouhým zadáním nano do příkazového řádku.
K úpravě souboru OtherFile.txt vytvořeného v předchozí kapitole můžete použít následující příkazy:
pi@raspberry:~ $ cd
pi@raspberry:~ $ nano OtherFile.txtNano bude následovat cestu a otevře tento soubor, pokud existuje. Pokud neexistuje, spustí novou vyrovnávací paměť s tímto názvem souboru v daném adresáři.
Nano bude následovat cestu a otevře tento soubor, pokud existuje. Pokud neexistuje, spustí novou vyrovnávací paměť s tímto názvem souboru v daném adresáři.
Pojďme se podívat na výchozí nano obrazovku:
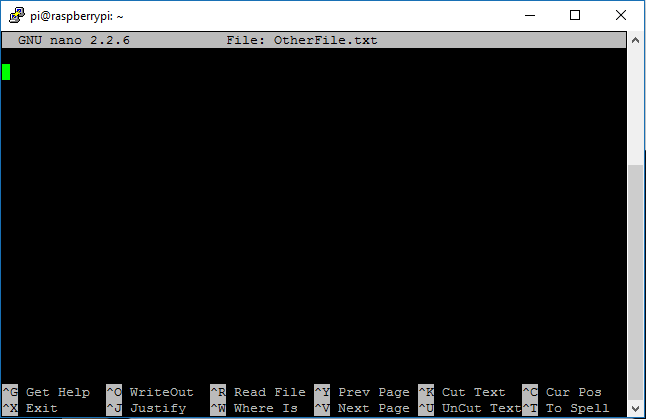
V horním řádku uvidíte název čísla verze programu, název a příponu souboru, který upravujete, a zda byl soubor od posledního uložení změněn.
Poznámka: Pokud máte nový soubor, který ještě není uložen, zobrazí se „Nová vyrovnávací paměť“.
Dále uvidíte obsah vašeho souboru.
Poslední dva řádky dole jsou čáry zkratek (jak je znázorněno níže).

Zkratky
Funkce programu jsou v nano označovány jako „zkratky“, jako je ukládání, ukončení, vyhledávání atd. Nejběžnější z nich jsou uvedeny ve spodní části obrazovky (jak je znázorněno na předchozím obrázku), ale existuje mnoho dalších.
Upozornění: nano nepoužívá klávesu Shift ve zkratkách. Všechny zkratky používají malá písmena a neupravené číselné klávesy, takže Ctrl+G NENÍ Ctrl+Shift+G.
Stisknutím kláves Ctrl+G vyvolejte nabídku Nápověda a pomocí kláves se šipkami přejděte dolů, abyste viděli seznam platných zkratek.
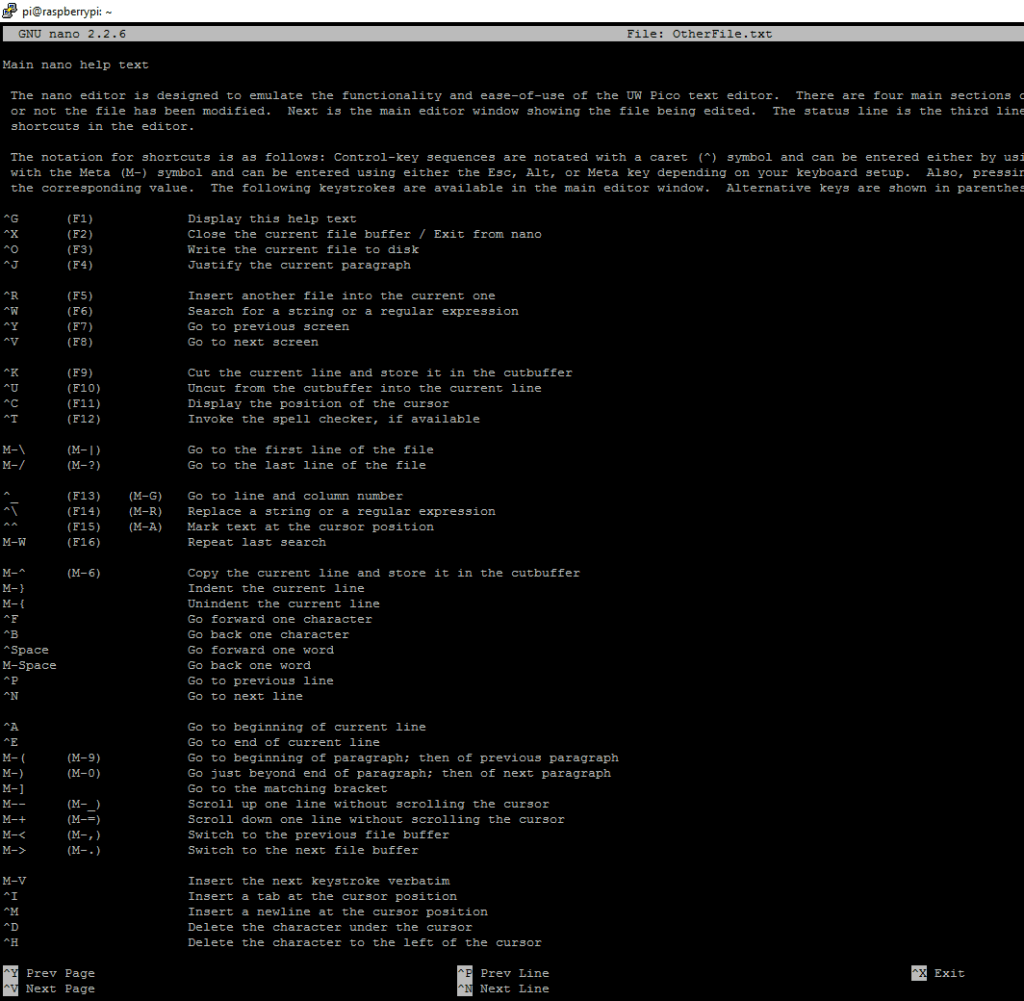
Až si seznam prohlédnete, stiskněte Ctrl+X pro opuštění nabídky Nápověda.
Nyní řekněme, že pracujete na svém textovém souboru a chcete jej uložit a ukončit nano. To se provádí stisknutím Ctrl+X.
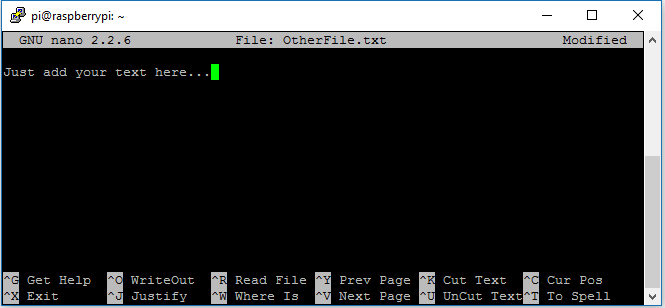
Nano se vás zeptá, zda chcete uložit změny, můžete zadat:
- Y a poté Enter – pro uložení všech změn
- N a poté Enter- pro zrušení jakýchkoli změn
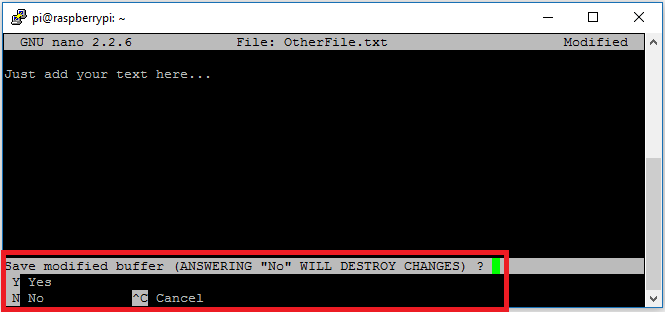
Toto je velmi stručný návod, který ukazuje, jak upravit soubor a uložit jej pomocí programu nano.
Nano je mnohem výkonnější a má spoustu zkratek, které můžete využít ve svůj prospěch. Vždy se můžete podívat na oficiální dokumentaci nebo použít vestavěnou nabídku Nápověda.
Správa softwaru na Raspberry Pi
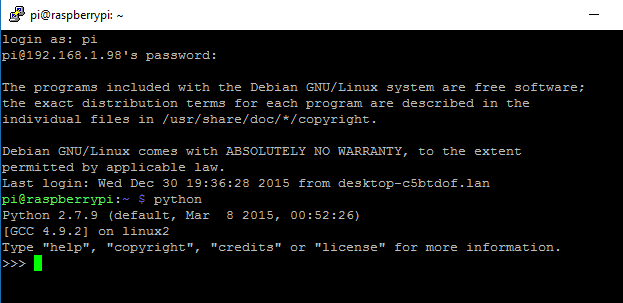
Když se vyznáte v příkazovém řádku, je stahování a instalace nového softwaru do počítače nebo zařízení s operačním systémem Linux docela snadné a přímočaré.
Software je dodáván v takzvaných balíčcích – softwarových programech, které lze stáhnout z internetu a nainstalovat jednoduše zadáním příkazu do výzvy.
Ke stažení a instalaci těchto balíčků obvykle používáte správce balíčků, který stáhne a nainstaluje nejen vámi požadovaný software, ale také veškerý další požadovaný software, známý jako závislosti.
Distribuce Raspbian používá správce balíčků s názvem apt.
Ke správě softwaru potřebujete oprávnění správce, kterého již znáte jako superuživatele. Chcete-li to provést, zadejte před příkaz sudo (superuser do).
Aktualizace a upgrade
Nejprve a především musíte aktualizovat seznam dostupných verzí balíčků, o kterých váš správce balíčků ví. (Správce balíčků uchovává takový seznam v systému souborů Raspberry.) Zadejte následující příkaz:
pi@raspberry:~ $ sudo apt-get updateAby tento příkaz fungoval, musíte být připojeni k internetu. Po zadání příkazu se text posouvá a poskytuje informace o nejnovějších výpisech.
Dále byste měli aktualizovat software, čehož dosáhnete příkazem apt k aktualizaci. Tento příkaz upgraduje všechny balíčky, které jste nainstalovali, na jejich nejnovější verze:
pi@raspberry :~ $ sudo apt-get upgradePokud jde o formulaci, rozdíl mezi update a upgrade je nepatrný, ale to, co dělají, je zcela odlišné (i když se obvykle provádějí společně).
sudo apt-get update aktualizuje seznam dostupných verzí balíčků, ale žádnou z nich neinstaluje ani neupgraduje, zatímco sudo apt-get upgrade aktualizuje samotné balíčky a kontroluje seznam, aby tak učinil. Z tohoto důvodu byste měli vždy před upgradem spustit aktualizaci.
Instalace softwaru
Chcete-li nainstalovat balíček, jehož název již znáte, musíte zadat následující příkaz:
pi@raspberry:~ $ sudo apt-get install <desired application name>Spuštění software
Chcete-li programy spouštět přímo z výzvy, jednoduše zadejte jejich názvy, jak je znázorněno v následujícím příkazu:
pi@raspberry:~ $ pythonTím se otevře pythonový interpret.
Odebírání softwaru
Chcete-li odebrat software z vašeho RPi, znovu se uchýlíte ke správci balíčků apt. Zde je příklad:
pi@raspberry:~ $ sudo apt-get remove <desired application name>Tento příkaz však zanechává soubory, které nějak souvisí se softwarem, jako jsou konfigurační soubory a protokoly. Pokud nemáte v úmyslu tyto soubory žádným způsobem použít, můžete vše odstranit pomocí purge:
pi@raspberry:~ $ sudo apt-get purge <desired application name>Neodstraňujte žádný balíček, který jste sami nenainstalovali, pokud si nejste absolutně jisti, že víte, k čemu slouží. Může se jednat o nezbytný balíček dodávaný s operačním systémem Linux a jeho odstranění může vést k havárii systému.
Změna výchozího nastavení Raspberry Pi
Ke změně konfigurace Raspberry Pi můžete použít nástroj napsaný Alexem Bradburym. Chcete-li otevřít konfigurační nástroj, jednoduše spusťte z příkazového řádku následující:
pi@raspberry:~ $ sudo raspi-configSudo je vyžadováno, protože budete měnit soubory, které jako uživatel pi nevlastníte.
Měli byste vidět modrou obrazovku s možnostmi v šedém poli uprostřed:
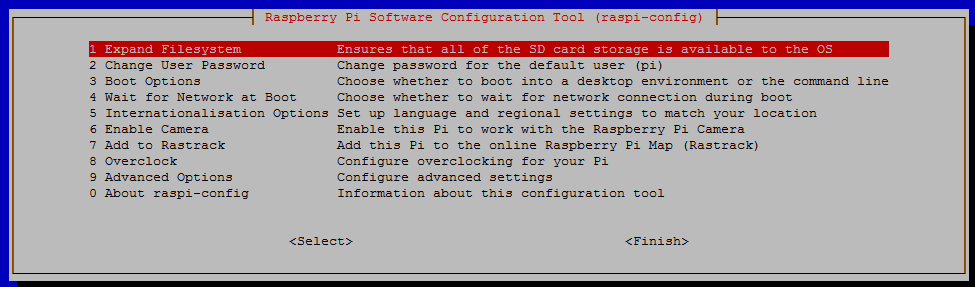
raspi-config si klade za cíl poskytovat funkce pro provádění nejběžnějších změn konfigurace. mějte na paměti, že některé možnosti vyžadují restart, aby se projevily. Pokud jste některé z nich změnili, raspi-config se zeptá, zda chcete restartovat nyní, když vyberete tlačítko
Má k dispozici následující možnosti:
- Expand Filesystem
- Change User Password
- Boot Options
- Wait for Network at Boot
- Internationalisation Options
- Enable Camera
- Add to Rastrack
- Overclock
- Advanced Options
- About raspi-config
Většina konfigurací je docela samozřejmá a pro tento kurz stačí změnit pouze jedno nastavení (jak je uvedeno v další části).
Rozšíření systému souborů
Doporučuji rozšířit systém souborů.
Výběrem možnosti 1 z nabídky raspi-config rozšíříte vaši instalaci tak, aby zaplnila zbytek karty microSD, čímž získáte více prostoru pro soubory.
Poznámka: Abyste to zpřístupnili, budete muset Raspberry Pi restartovat. Všimněte si, že neexistuje žádné potvrzení; výběrem této možnosti se okamžitě spustí rozšiřování diskového oddílu (jak je znázorněno na obrázku níže).
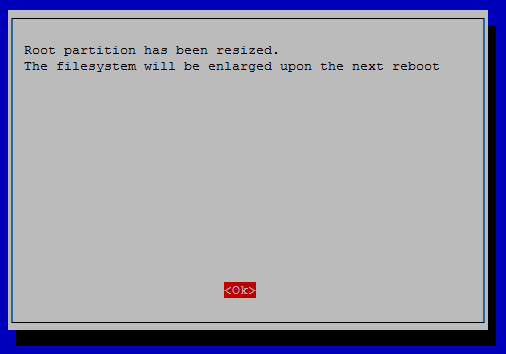
Momentálně není potřeba nic dalšího měnit.
Vypínání a restartování
Existují lepší způsoby, jak vypnout a restartovat Raspberry Pi, než je jednoduše odpojit. Odpojení RPi je ekvivalentem vypnutí počítače stisknutím tlačítka napájení nebo dokonce odpojením zdroje napájení, což může vést k poškození souboru.
Chcete-li vypnout Raspberry Pi, jednoduše zadejte tento příkaz do příkazového řádku:
pi@raspberry:~ $ sudo poweroffPo použití příkazu k vypnutí se zobrazí následující informace:
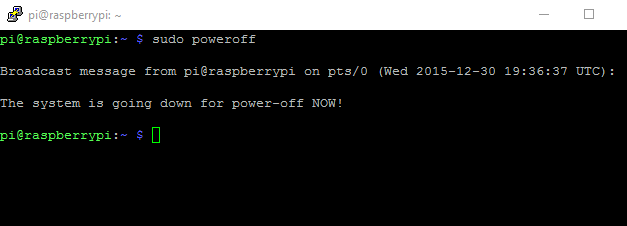
Chcete-li restartovat, zadejte:
pi@raspberry:~ $ sudo rebootToto je výsledek:
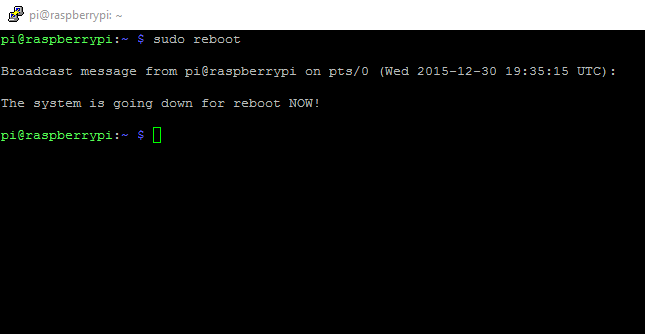
Po restartu se musíte znovu přihlásit přes SSH.
Další základní příkazy najdete na https://raspberrytips.com/raspberry-pi-commands/
Literatura
Getting Started with Raspberry Pi. Random Nerd Tutorials [online]. RandomNerdTutorials.com, 2022 [cit. 2022-09-28]. Dostupné z: https://randomnerdtutorials.com/learning-basic-linux-commands-raspberry-pi-cheat-sheet/